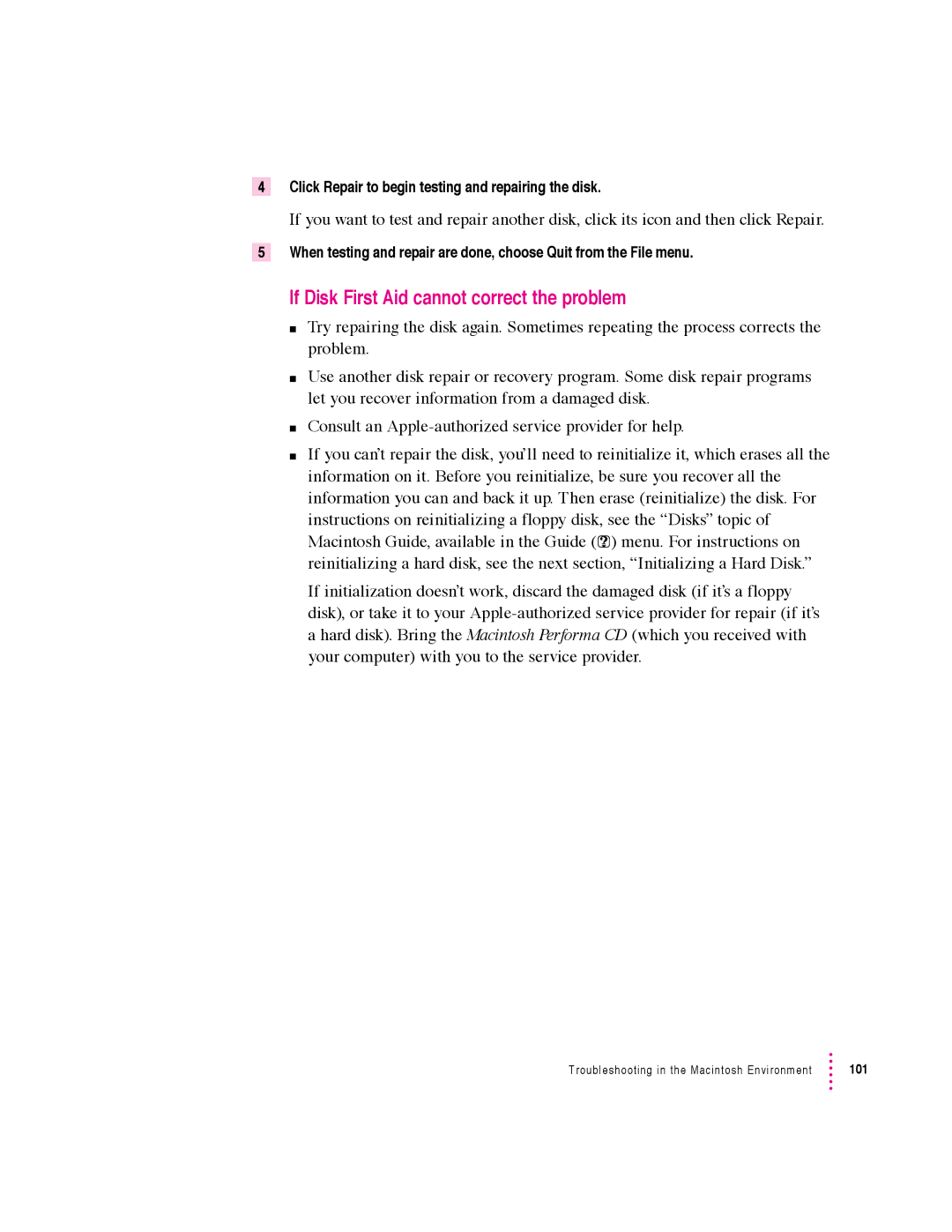4Click Repair to begin testing and repairing the disk.
If you want to test and repair another disk, click its icon and then click Repair.
5When testing and repair are done, choose Quit from the File menu.
If Disk First Aid cannot correct the problem
mTry repairing the disk again. Sometimes repeating the process corrects the problem.
mUse another disk repair or recovery program. Some disk repair programs let you recover information from a damaged disk.
mConsult an
mIf you can’t repair the disk, you’ll need to reinitialize it, which erases all the information on it. Before you reinitialize, be sure you recover all the information you can and back it up. Then erase (reinitialize) the disk. For
instructions on reinitializing a floppy disk, see the “Disks” topic of Macintosh Guide, available in the Guide (h) menu. For instructions on reinitializing a hard disk, see the next section, “Initializing a Hard Disk.”
If initialization doesn’t work, discard the damaged disk (if it’s a floppy disk), or take it to your
Troubleshooting in the Macintosh Environment | 101 |