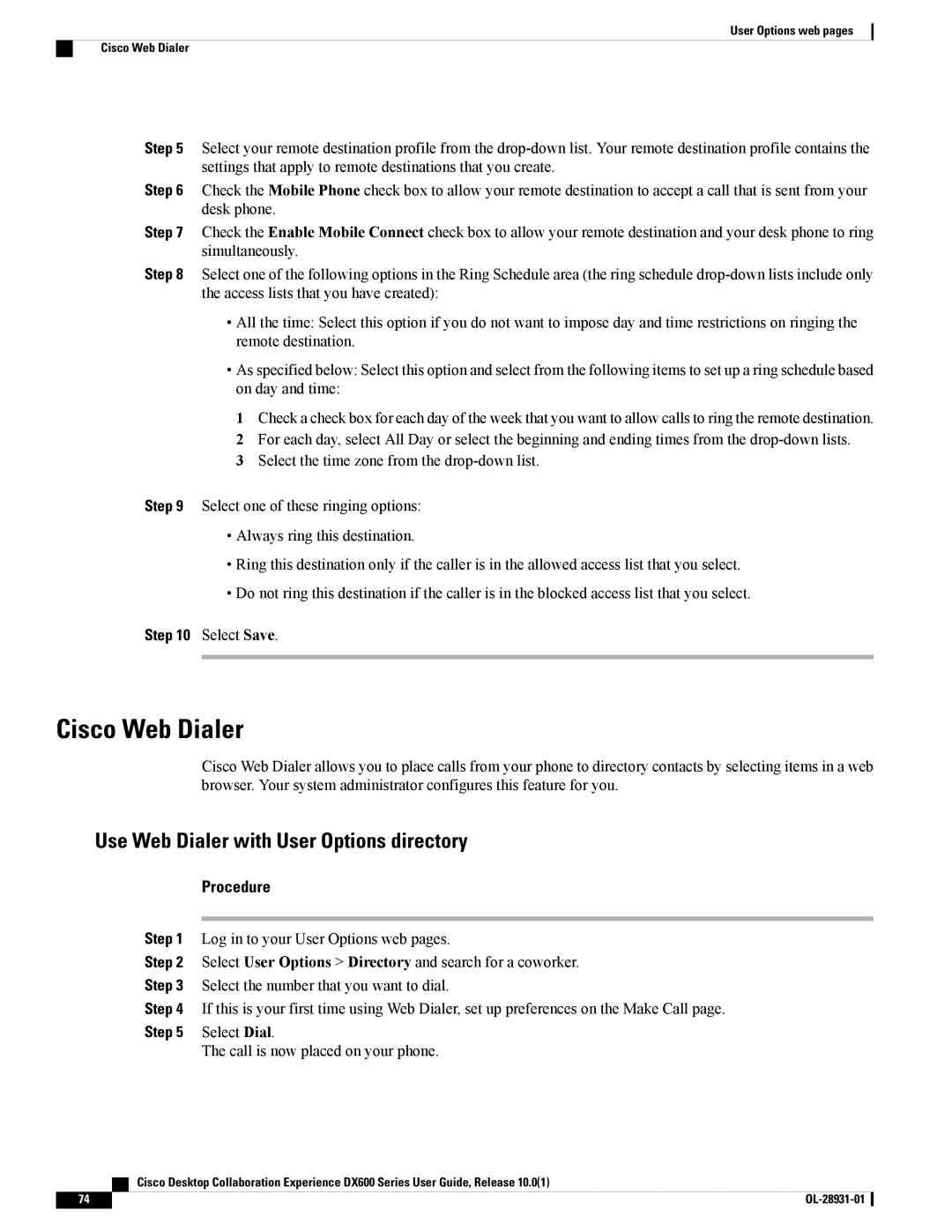User Options web pages
Cisco Web Dialer
Step 5 Select your remote destination profile from the
Step 6 Check the Mobile Phone check box to allow your remote destination to accept a call that is sent from your desk phone.
Step 7 Check the Enable Mobile Connect check box to allow your remote destination and your desk phone to ring simultaneously.
Step 8 Select one of the following options in the Ring Schedule area (the ring schedule
•All the time: Select this option if you do not want to impose day and time restrictions on ringing the remote destination.
•As specified below: Select this option and select from the following items to set up a ring schedule based on day and time:
1 Check a check box for each day of the week that you want to allow calls to ring the remote destination. 2 For each day, select All Day or select the beginning and ending times from the
3 Select the time zone from the
Step 9 Select one of these ringing options:
•Always ring this destination.
•Ring this destination only if the caller is in the allowed access list that you select.
•Do not ring this destination if the caller is in the blocked access list that you select.
Step 10 Select Save.
Cisco Web Dialer
Cisco Web Dialer allows you to place calls from your phone to directory contacts by selecting items in a web browser. Your system administrator configures this feature for you.
Use Web Dialer with User Options directory
Procedure
Step 1 Log in to your User Options web pages.
Step 2 Select User Options > Directory and search for a coworker.
Step 3 Select the number that you want to dial.
Step 4 If this is your first time using Web Dialer, set up preferences on the Make Call page.
Step 5 Select Dial.
The call is now placed on your phone.
| Cisco Desktop Collaboration Experience DX600 Series User Guide, Release 10.0(1) |
74 |
|