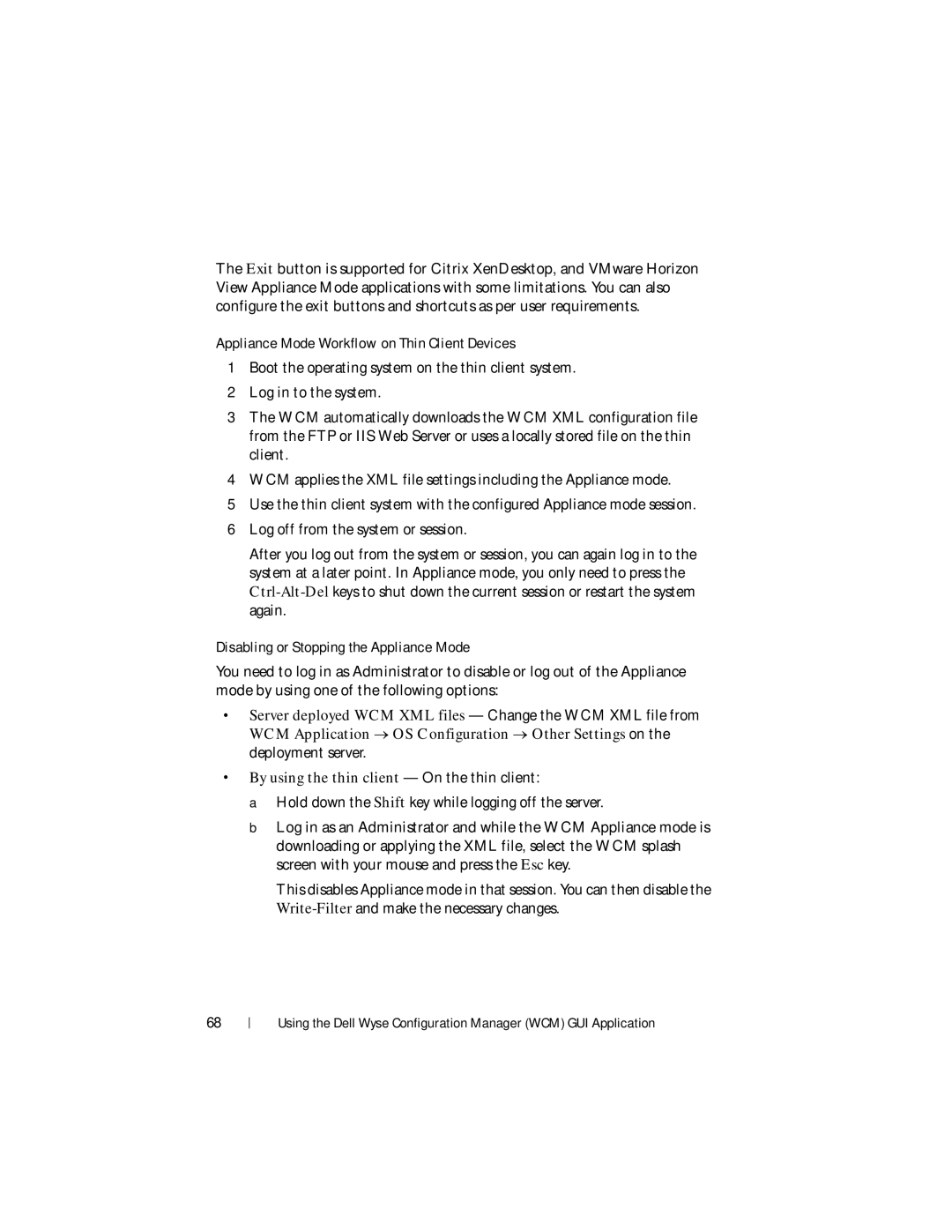The Exit button is supported for Citrix XenDesktop, and VMware Horizon View Appliance Mode applications with some limitations. You can also configure the exit buttons and shortcuts as per user requirements.
Appliance Mode Workflow on Thin Client Devices
1Boot the operating system on the thin client system.
2Log in to the system.
3The WCM automatically downloads the WCM XML configuration file from the FTP or IIS Web Server or uses a locally stored file on the thin client.
4WCM applies the XML file settings including the Appliance mode.
5Use the thin client system with the configured Appliance mode session.
6Log off from the system or session.
After you log out from the system or session, you can again log in to the system at a later point. In Appliance mode, you only need to press the
Disabling or Stopping the Appliance Mode
You need to log in as Administrator to disable or log out of the Appliance mode by using one of the following options:
•Server deployed WCM XML files — Change the WCM XML file from WCM Application OS Configuration Other Settings on the deployment server.
•By using the thin client — On the thin client:
a Hold down the Shift key while logging off the server.
b Log in as an Administrator and while the WCM Appliance mode is
downloading or applying the XML file, select the WCM splash screen with your mouse and press the Esc key.
This disables Appliance mode in that session. You can then disable the
68
Using the Dell Wyse Configuration Manager (WCM) GUI Application