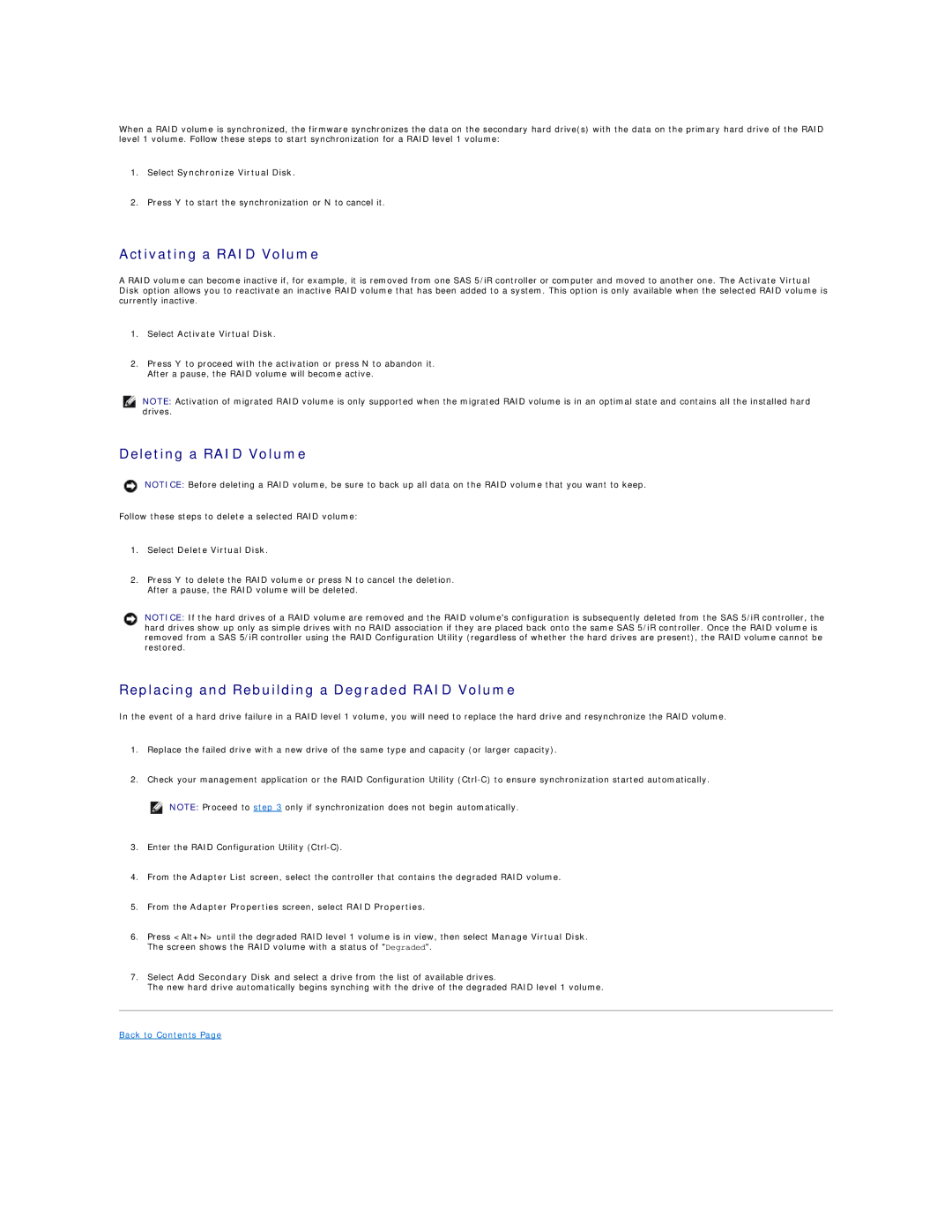When a RAID volume is synchronized, the firmware synchronizes the data on the secondary hard drive(s) with the data on the primary hard drive of the RAID level 1 volume. Follow these steps to start synchronization for a RAID level 1 volume:
1.Select Synchronize Virtual Disk.
2.Press Y to start the synchronization or N to cancel it.
Activating a RAID Volume
A RAID volume can become inactive if, for example, it is removed from one SAS 5/iR controller or computer and moved to another one. The Activate Virtual Disk option allows you to reactivate an inactive RAID volume that has been added to a system. This option is only available when the selected RAID volume is currently inactive.
1.Select Activate Virtual Disk.
2.Press Y to proceed with the activation or press N to abandon it. After a pause, the RAID volume will become active.
NOTE: Activation of migrated RAID volume is only supported when the migrated RAID volume is in an optimal state and contains all the installed hard drives.
Deleting a RAID Volume
NOTICE: Before deleting a RAID volume, be sure to back up all data on the RAID volume that you want to keep.
Follow these steps to delete a selected RAID volume:
1.Select Delete Virtual Disk.
2.Press Y to delete the RAID volume or press N to cancel the deletion. After a pause, the RAID volume will be deleted.
NOTICE: If the hard drives of a RAID volume are removed and the RAID volume's configuration is subsequently deleted from the SAS 5/iR controller, the hard drives show up only as simple drives with no RAID association if they are placed back onto the same SAS 5/iR controller. Once the RAID volume is removed from a SAS 5/iR controller using the RAID Configuration Utility (regardless of whether the hard drives are present), the RAID volume cannot be restored.
Replacing and Rebuilding a Degraded RAID Volume
In the event of a hard drive failure in a RAID level 1 volume, you will need to replace the hard drive and resynchronize the RAID volume.
1.Replace the failed drive with a new drive of the same type and capacity (or larger capacity).
2.Check your management application or the RAID Configuration Utility
![]() NOTE: Proceed to step 3 only if synchronization does not begin automatically.
NOTE: Proceed to step 3 only if synchronization does not begin automatically.
3.Enter the RAID Configuration Utility
4.From the Adapter List screen, select the controller that contains the degraded RAID volume.
5.From the Adapter Properties screen, select RAID Properties.
6.Press <Alt+N> until the degraded RAID level 1 volume is in view, then select Manage Virtual Disk. The screen shows the RAID volume with a status of "Degraded".
7.Select Add Secondary Disk and select a drive from the list of available drives.
The new hard drive automatically begins synching with the drive of the degraded RAID level 1 volume.
Back to Contents Page