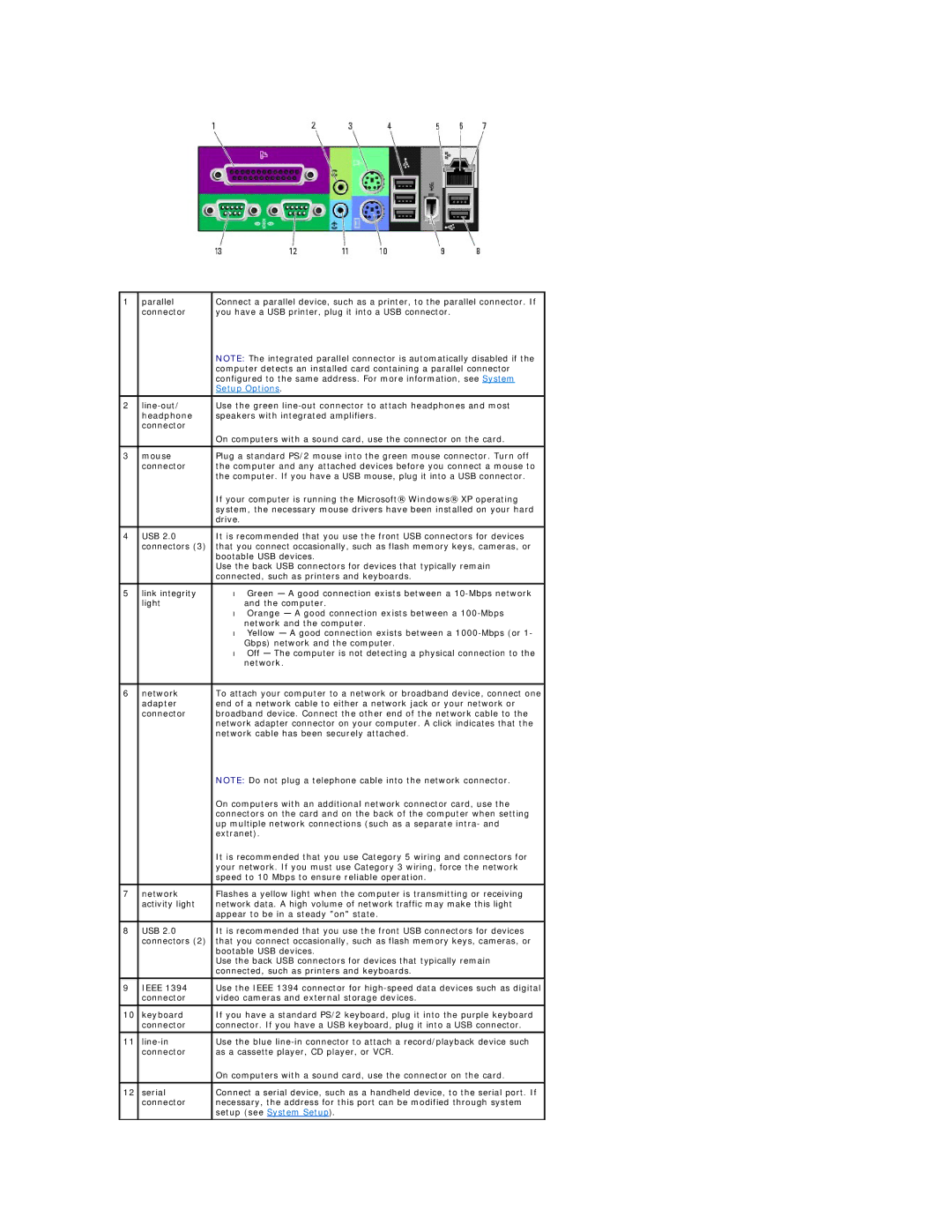1 | parallel | Connect a parallel device, such as a printer, to the parallel connector. If |
| connector | you have a USB printer, plug it into a USB connector. |
|
| NOTE: The integrated parallel connector is automatically disabled if the |
|
| computer detects an installed card containing a parallel connector |
|
| configured to the same address. For more information, see System |
|
| Setup Options. |
|
|
|
2 | Use the green | |
| headphone | speakers with integrated amplifiers. |
| connector |
|
|
| On computers with a sound card, use the connector on the card. |
|
|
|
3 | mouse | Plug a standard PS/2 mouse into the green mouse connector. Turn off |
| connector | the computer and any attached devices before you connect a mouse to |
|
| the computer. If you have a USB mouse, plug it into a USB connector. |
|
| If your computer is running the Microsoft® Windows® XP operating |
|
| system, the necessary mouse drivers have been installed on your hard |
|
| drive. |
|
|
|
4 | USB 2.0 | It is recommended that you use the front USB connectors for devices |
| connectors (3) | that you connect occasionally, such as flash memory keys, cameras, or |
|
| bootable USB devices. |
|
| Use the back USB connectors for devices that typically remain |
|
| connected, such as printers and keyboards. |
|
|
|
5 | link integrity | • Green — A good connection exists between a |
| light | and the computer. |
|
| • Orange — A good connection exists between a |
|
| network and the computer. |
|
| • Yellow — A good connection exists between a |
|
| Gbps) network and the computer. |
|
| • Off — The computer is not detecting a physical connection to the |
|
| network. |
|
|
|
6 | network | To attach your computer to a network or broadband device, connect one |
| adapter | end of a network cable to either a network jack or your network or |
| connector | broadband device. Connect the other end of the network cable to the |
|
| network adapter connector on your computer. A click indicates that the |
|
| network cable has been securely attached. |
|
| NOTE: Do not plug a telephone cable into the network connector. |
|
| On computers with an additional network connector card, use the |
|
| connectors on the card and on the back of the computer when setting |
|
| up multiple network connections (such as a separate intra- and |
|
| extranet). |
|
| It is recommended that you use Category 5 wiring and connectors for |
|
| your network. If you must use Category 3 wiring, force the network |
|
| speed to 10 Mbps to ensure reliable operation. |
7 | network | Flashes a yellow light when the computer is transmitting or receiving |
| activity light | network data. A high volume of network traffic may make this light |
|
| appear to be in a steady "on" state. |
|
|
|
8 | USB 2.0 | It is recommended that you use the front USB connectors for devices |
| connectors (2) | that you connect occasionally, such as flash memory keys, cameras, or |
|
| bootable USB devices. |
|
| Use the back USB connectors for devices that typically remain |
|
| connected, such as printers and keyboards. |
|
|
|
9 | IEEE 1394 | Use the IEEE 1394 connector for |
| connector | video cameras and external storage devices. |
|
|
|
10 | keyboard | If you have a standard PS/2 keyboard, plug it into the purple keyboard |
| connector | connector. If you have a USB keyboard, plug it into a USB connector. |
|
|
|
11 | Use the blue | |
| connector | as a cassette player, CD player, or VCR. |
|
| On computers with a sound card, use the connector on the card. |
12 | serial | Connect a serial device, such as a handheld device, to the serial port. If |
| connector | necessary, the address for this port can be modified through system |
|
| setup (see System Setup). |
|
|
|