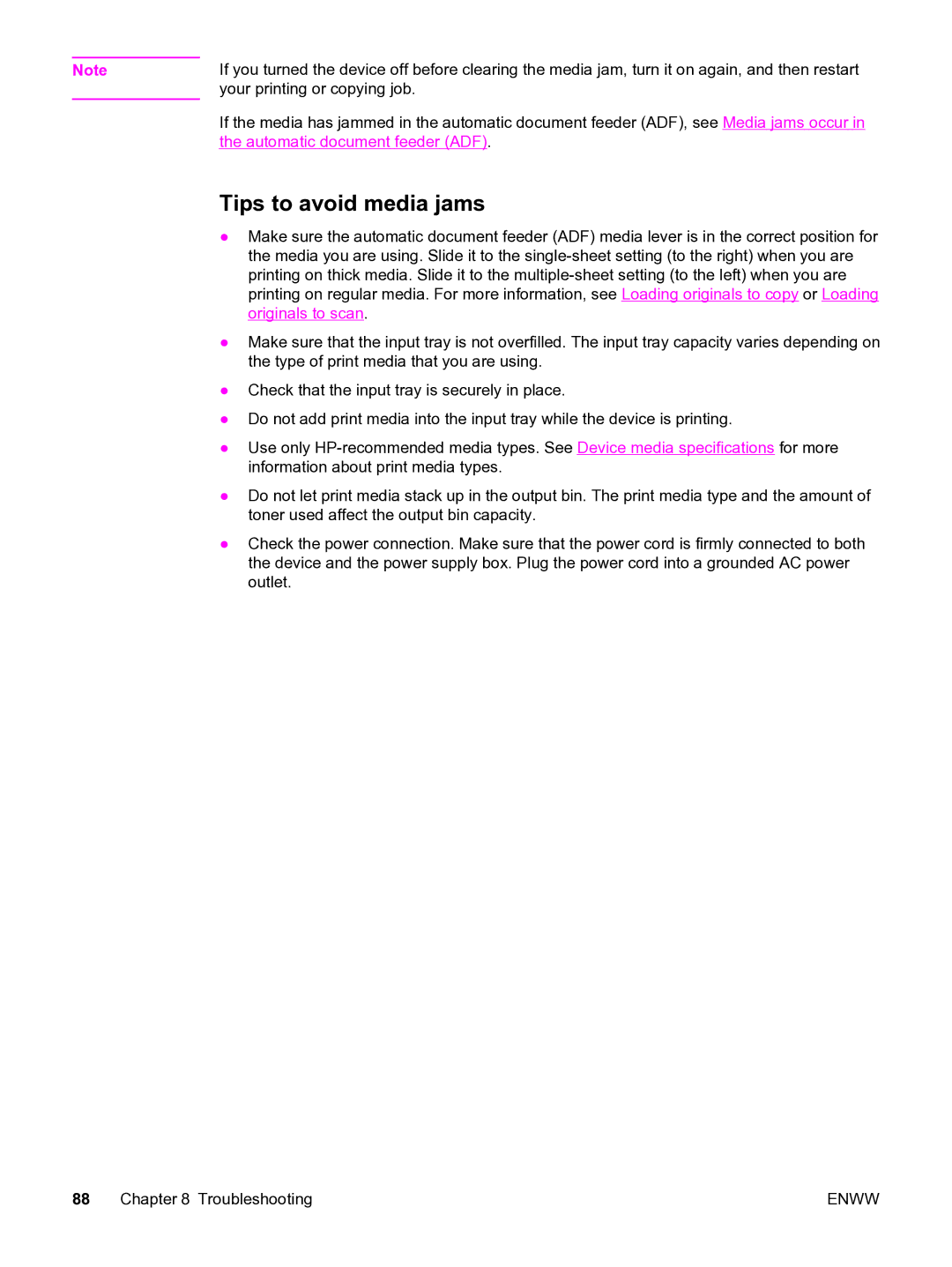Note | If you turned the device off before clearing the media jam, turn it on again, and then restart |
| your printing or copying job. |
| If the media has jammed in the automatic document feeder (ADF), see Media jams occur in |
| the automatic document feeder (ADF). |
Tips to avoid media jams
●Make sure the automatic document feeder (ADF) media lever is in the correct position for the media you are using. Slide it to the
●Make sure that the input tray is not overfilled. The input tray capacity varies depending on the type of print media that you are using.
●Check that the input tray is securely in place.
●Do not add print media into the input tray while the device is printing.
●Use only
●Do not let print media stack up in the output bin. The print media type and the amount of toner used affect the output bin capacity.
●Check the power connection. Make sure that the power cord is firmly connected to both the device and the power supply box. Plug the power cord into a grounded AC power outlet.
88 Chapter 8 Troubleshooting | ENWW |