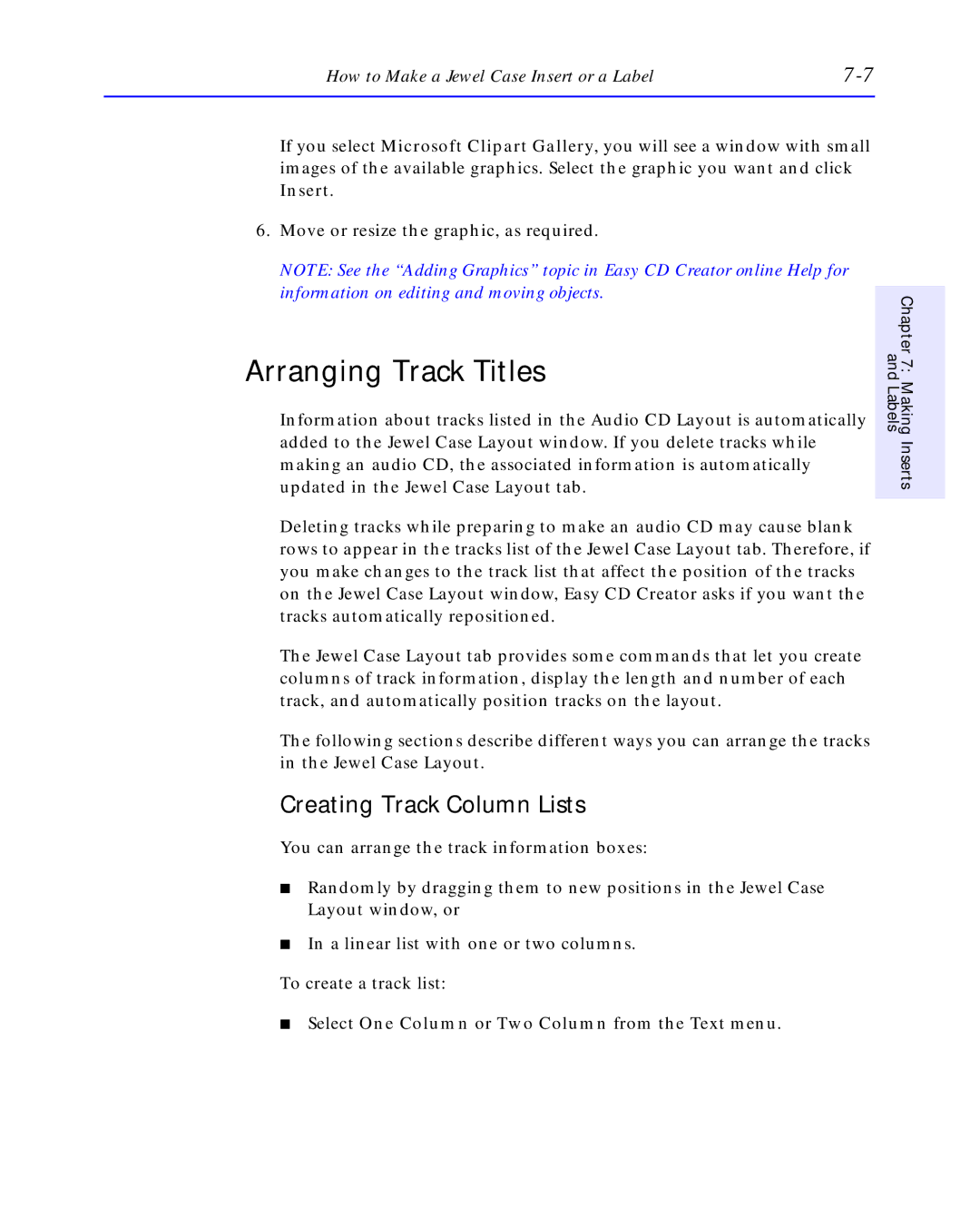How to Make a Jewel Case Insert or a Label |
If you select Microsoft Clipart Gallery, you will see a window with small images of the available graphics. Select the graphic you want and click Insert.
6.Move or resize the graphic, as required.
NOTE: See the “Adding Graphics” topic in Easy CD Creator online Help for information on editing and moving objects.
Arranging Track Titles
Information about tracks listed in the Audio CD Layout is automatically added to the Jewel Case Layout window. If you delete tracks while making an audio CD, the associated information is automatically updated in the Jewel Case Layout tab.
Deleting tracks while preparing to make an audio CD may cause blank rows to appear in the tracks list of the Jewel Case Layout tab. Therefore, if you make changes to the track list that affect the position of the tracks on the Jewel Case Layout window, Easy CD Creator asks if you want the tracks automatically repositioned.
The Jewel Case Layout tab provides some commands that let you create columns of track information, display the length and number of each track, and automatically position tracks on the layout.
The following sections describe different ways you can arrange the tracks in the Jewel Case Layout.
Creating Track Column Lists
You can arrange the track information boxes:
■Randomly by dragging them to new positions in the Jewel Case Layout window, or
■In a linear list with one or two columns.
To create a track list:
and | Chapter 7: |
Labels | Making |
| Inserts |
|
|
■Select One Column or Two Column from the Text menu.