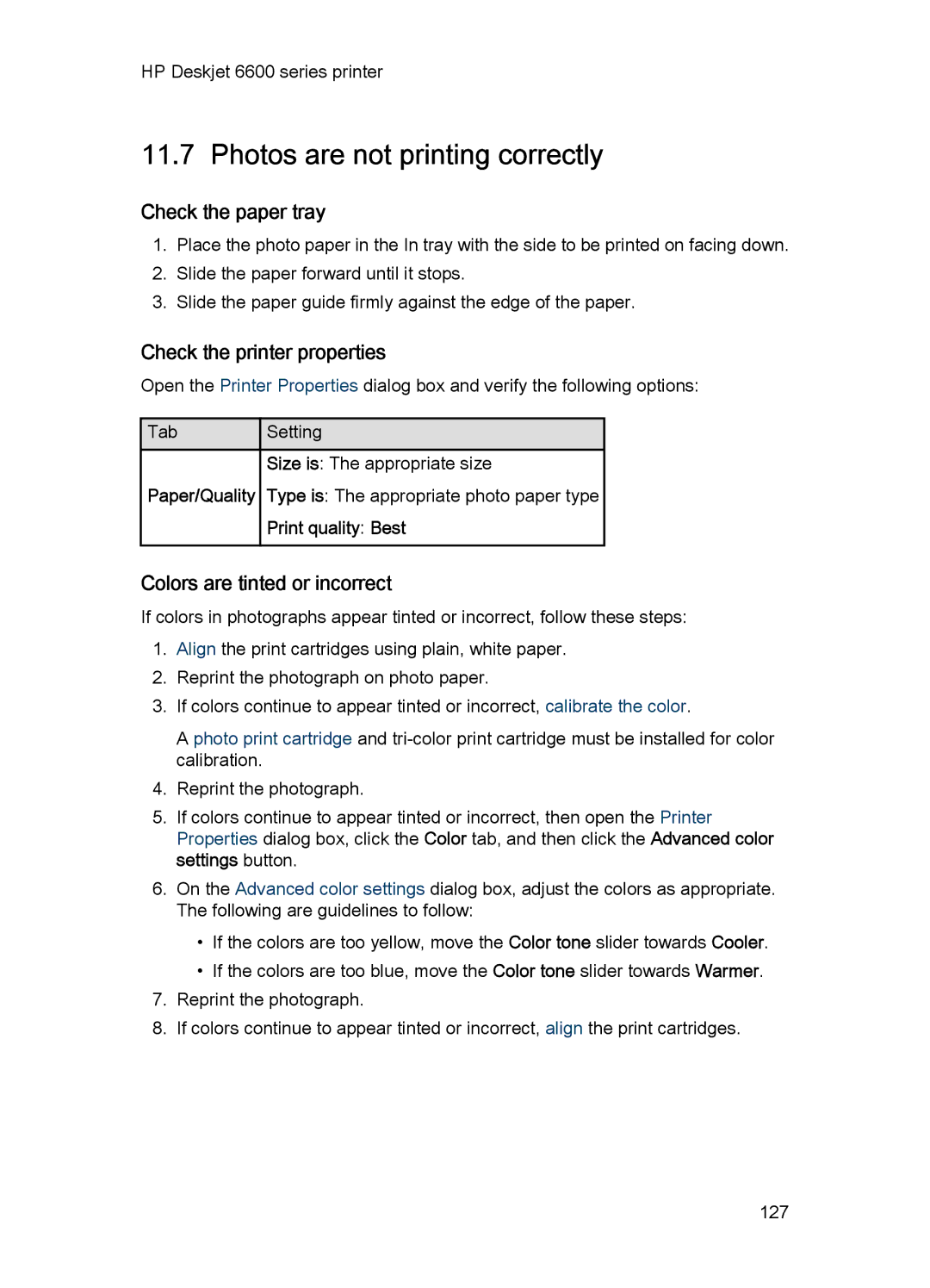HP Deskjet 6600 series printer
11.7 Photos are not printing correctly
Check the paper tray
1.Place the photo paper in the In tray with the side to be printed on facing down.
2.Slide the paper forward until it stops.
3.Slide the paper guide firmly against the edge of the paper.
Check the printer properties
Open the Printer Properties dialog box and verify the following options:
![]() Tab
Tab![]() Setting
Setting
Size is: The appropriate size
Paper/Quality Type is: The appropriate photo paper type
Print quality: Best
Colors are tinted or incorrect
If colors in photographs appear tinted or incorrect, follow these steps:
1.Align the print cartridges using plain, white paper.
2.Reprint the photograph on photo paper.
3.If colors continue to appear tinted or incorrect, calibrate the color.
A photo print cartridge and
4.Reprint the photograph.
5.If colors continue to appear tinted or incorrect, then open the Printer Properties dialog box, click the Color tab, and then click the Advanced color settings button.
6.On the Advanced color settings dialog box, adjust the colors as appropriate. The following are guidelines to follow:
•If the colors are too yellow, move the Color tone slider towards Cooler.
•If the colors are too blue, move the Color tone slider towards Warmer.
7.Reprint the photograph.
8.If colors continue to appear tinted or incorrect, align the print cartridges.
127