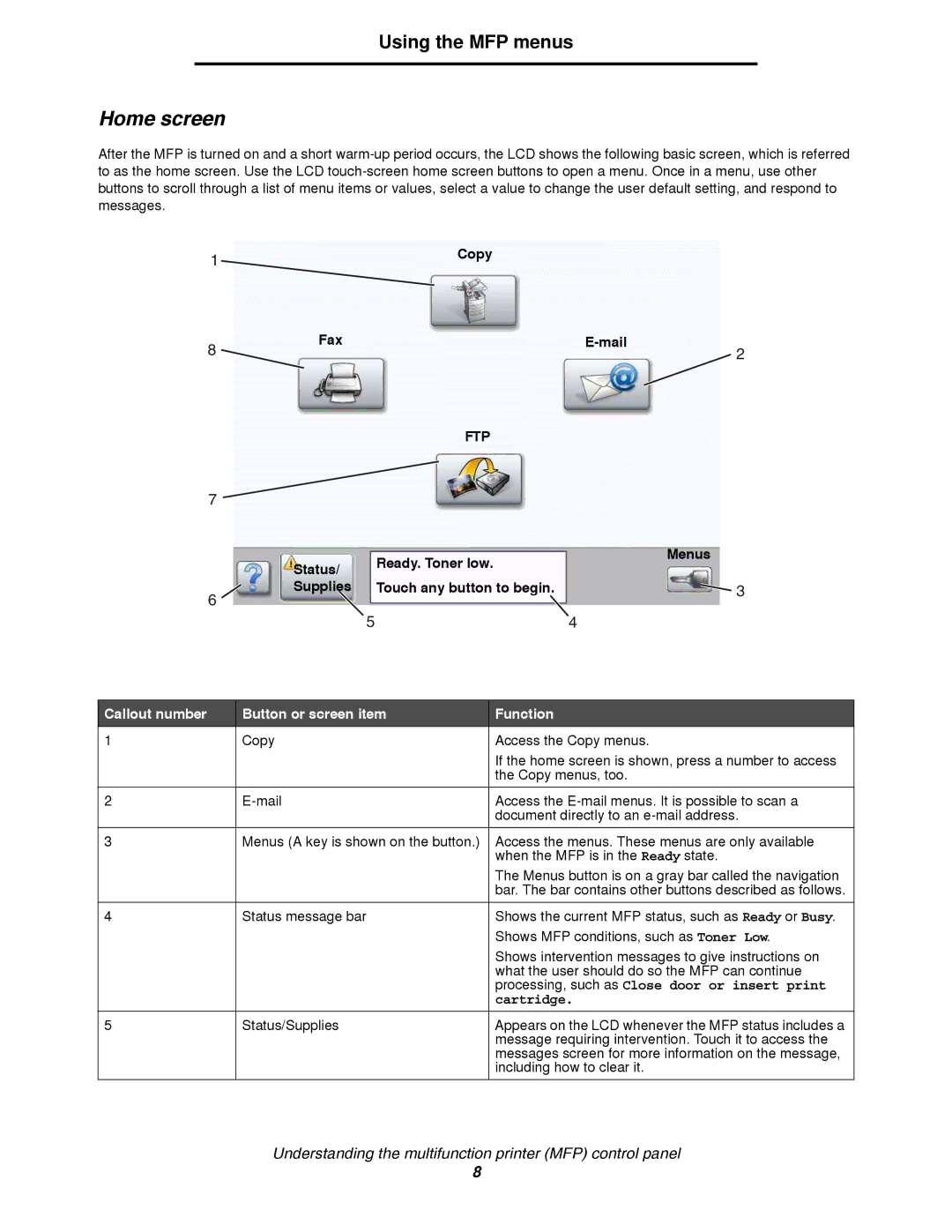Using the MFP menus
Home screen
After the MFP is turned on and a short
1 | Copy |
Fax |
|
8 | 2 |
FTP
7
Status/ | Ready. Toner low. | Menus |
| ||
|
| |
Supplies Touch any button to begin. | 3 | |
6 |
|
|
| 5 | 4 |
Callout number | Button or screen item | Function |
1 | Copy | Access the Copy menus. |
|
| If the home screen is shown, press a number to access |
|
| the Copy menus, too. |
|
|
|
2 | Access the | |
|
| document directly to an |
|
|
|
3 | Menus (A key is shown on the button.) | Access the menus. These menus are only available |
|
| when the MFP is in the Ready state. |
|
| The Menus button is on a gray bar called the navigation |
|
| bar. The bar contains other buttons described as follows. |
|
|
|
4 | Status message bar | Shows the current MFP status, such as Ready or Busy. |
|
| Shows MFP conditions, such as Toner Low. |
|
| Shows intervention messages to give instructions on |
|
| what the user should do so the MFP can continue |
|
| processing, such as Close door or insert print |
|
| cartridge. |
|
|
|
5 | Status/Supplies | Appears on the LCD whenever the MFP status includes a |
|
| message requiring intervention. Touch it to access the |
|
| messages screen for more information on the message, |
|
| including how to clear it. |
|
|
|
Understanding the multifunction printer (MFP) control panel
8