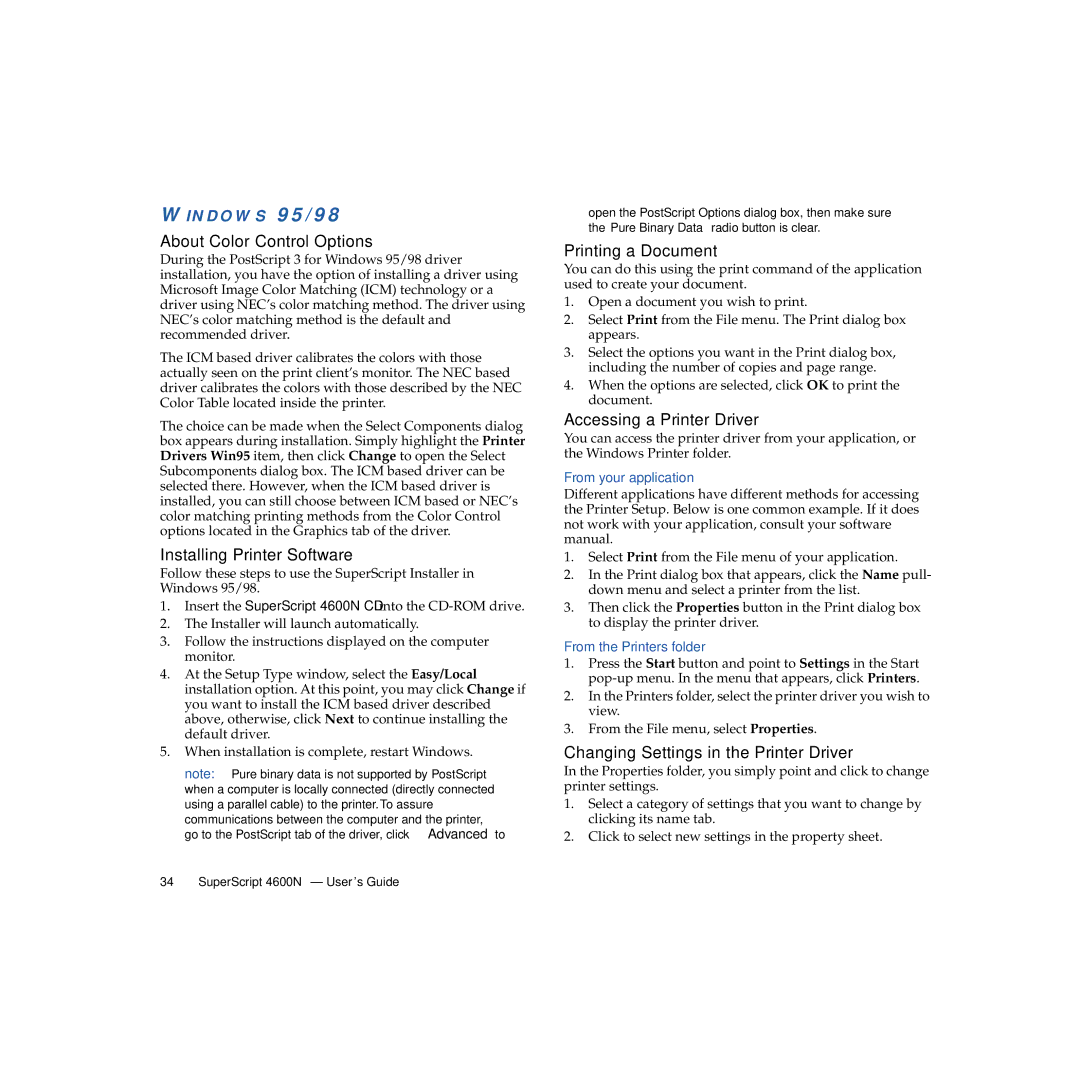WINDOWS 95/98
About Color Control Options
During the PostScript 3 for Windows 95/98 driver installation, you have the option of installing a driver using Microsoft Image Color Matching (ICM) technology or a driver using NEC’s color matching method. The driver using NEC’s color matching method is the default and recommended driver.
The ICM based driver calibrates the colors with those actually seen on the print client’s monitor. The NEC based driver calibrates the colors with those described by the NEC Color Table located inside the printer.
The choice can be made when the Select Components dialog box appears during installation. Simply highlight the Printer Drivers Win95 item, then click Change to open the Select Subcomponents dialog box. The ICM based driver can be selected there. However, when the ICM based driver is installed, you can still choose between ICM based or NEC’s color matching printing methods from the Color Control options located in the Graphics tab of the driver.
Installing Printer Software
Follow these steps to use the SuperScript Installer in Windows 95/98.
1.Insert the SuperScript 4600N CD into the
2.The Installer will launch automatically.
3.Follow the instructions displayed on the computer monitor.
4.At the Setup Type window, select the Easy/Local installation option. At this point, you may click Change if you want to install the ICM based driver described above, otherwise, click Next to continue installing the default driver.
5.When installation is complete, restart Windows.
note: Pure binary data is not supported by PostScript when a computer is locally connected (directly connected using a parallel cable) to the printer. To assure communications between the computer and the printer, go to the PostScript tab of the driver, click Advanced to
open the PostScript Options dialog box, then make sure the Pure Binary Data radio button is clear.
Printing a Document
You can do this using the print command of the application used to create your document.
1.Open a document you wish to print.
2.Select Print from the File menu. The Print dialog box appears.
3.Select the options you want in the Print dialog box, including the number of copies and page range.
4.When the options are selected, click OK to print the document.
Accessing a Printer Driver
You can access the printer driver from your application, or the Windows Printer folder.
From your application
Different applications have different methods for accessing the Printer Setup. Below is one common example. If it does not work with your application, consult your software manual.
1.Select Print from the File menu of your application.
2.In the Print dialog box that appears, click the Name pull- down menu and select a printer from the list.
3.Then click the Properties button in the Print dialog box to display the printer driver.
From the Printers folder
1.Press the Start button and point to Settings in the Start
2.In the Printers folder, select the printer driver you wish to view.
3.From the File menu, select Properties.
Changing Settings in the Printer Driver
In the Properties folder, you simply point and click to change printer settings.
1.Select a category of settings that you want to change by clicking its name tab.
2.Click to select new settings in the property sheet.