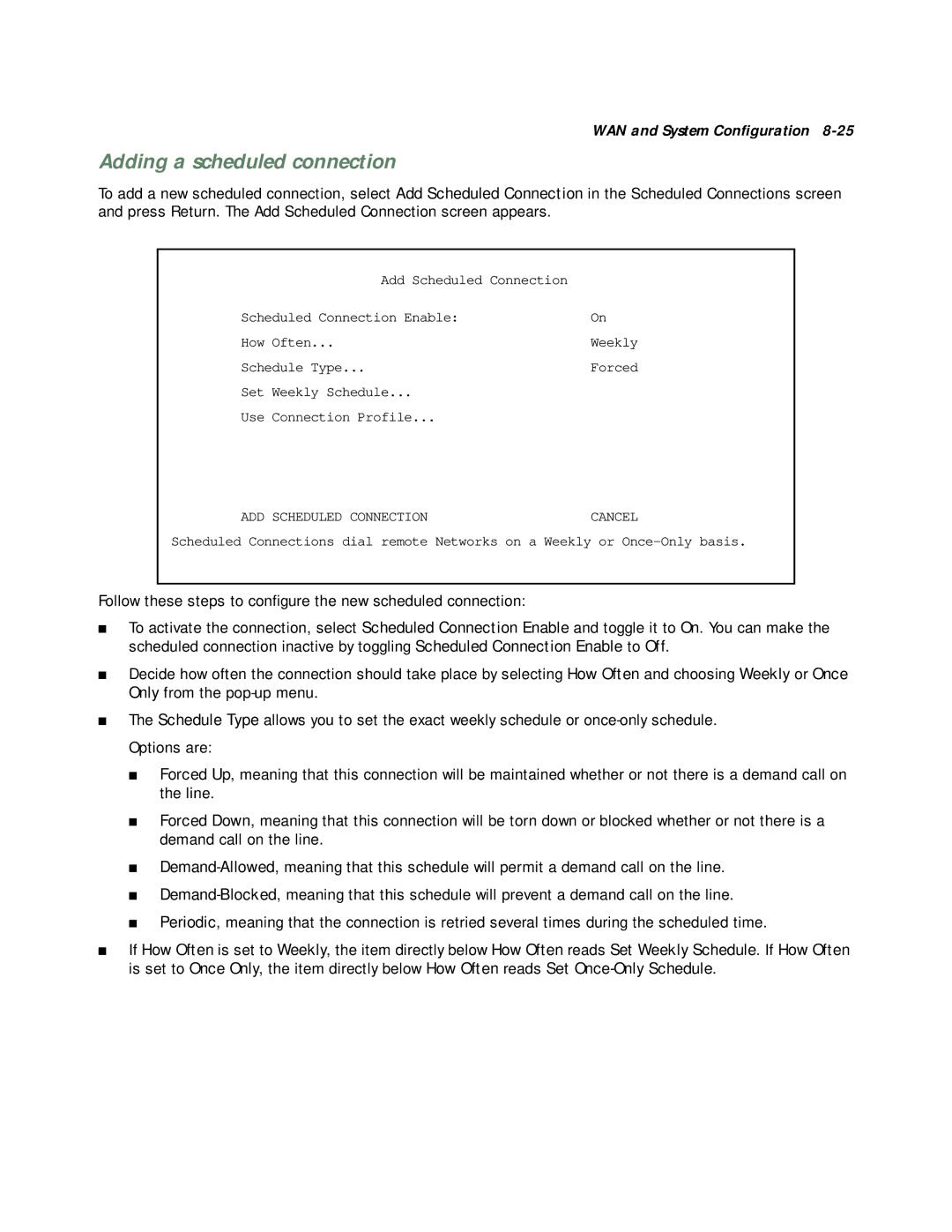WAN and System Configuration 8-25
Adding a scheduled connection
To add a new scheduled connection, select Add Scheduled Connection in the Scheduled Connections screen and press Return. The Add Scheduled Connection screen appears.
Add Scheduled Connection |
|
Scheduled Connection Enable: | On |
How Often... | Weekly |
Schedule Type... | Forced |
Set Weekly Schedule... |
|
Use Connection Profile... |
|
ADD SCHEDULED CONNECTION | CANCEL |
Scheduled Connections dial remote | Networks on a Weekly or |
Follow these steps to configure the new scheduled connection:
■To activate the connection, select Scheduled Connection Enable and toggle it to On. You can make the scheduled connection inactive by toggling Scheduled Connection Enable to Off.
■Decide how often the connection should take place by selecting How Often and choosing Weekly or Once Only from the
■The Schedule Type allows you to set the exact weekly schedule or
■Forced Up, meaning that this connection will be maintained whether or not there is a demand call on the line.
■Forced Down, meaning that this connection will be torn down or blocked whether or not there is a demand call on the line.
■
■
■Periodic, meaning that the connection is retried several times during the scheduled time.
■If How Often is set to Weekly, the item directly below How Often reads Set Weekly Schedule. If How Often is set to Once Only, the item directly below How Often reads Set