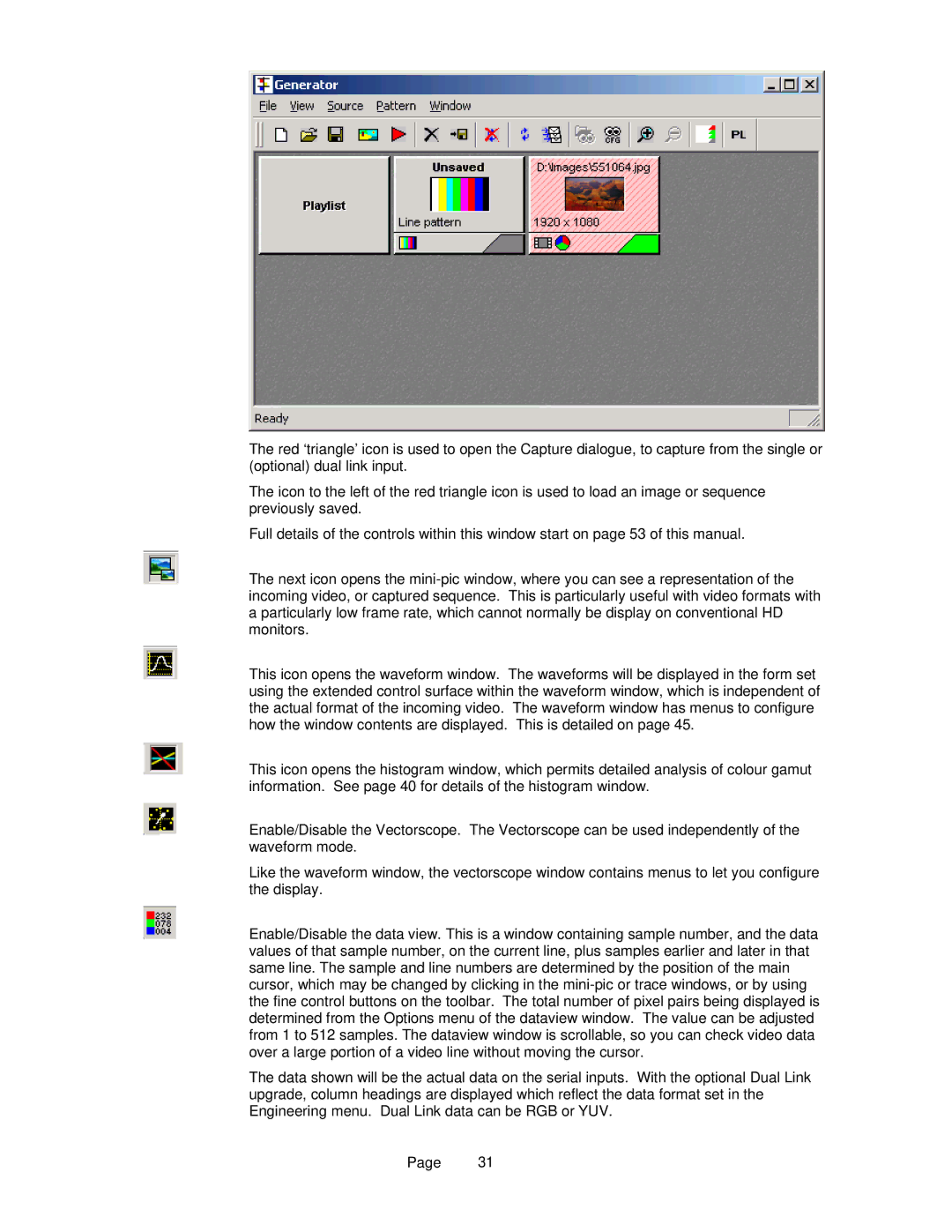The red ‘triangle’ icon is used to open the Capture dialogue, to capture from the single or (optional) dual link input.
The icon to the left of the red triangle icon is used to load an image or sequence previously saved.
Full details of the controls within this window start on page 53 of this manual.
The next icon opens the
This icon opens the waveform window. The waveforms will be displayed in the form set using the extended control surface within the waveform window, which is independent of the actual format of the incoming video. The waveform window has menus to configure how the window contents are displayed. This is detailed on page 45.
This icon opens the histogram window, which permits detailed analysis of colour gamut information. See page 40 for details of the histogram window.
Enable/Disable the Vectorscope. The Vectorscope can be used independently of the waveform mode.
Like the waveform window, the vectorscope window contains menus to let you configure the display.
Enable/Disable the data view. This is a window containing sample number, and the data values of that sample number, on the current line, plus samples earlier and later in that same line. The sample and line numbers are determined by the position of the main cursor, which may be changed by clicking in the
The data shown will be the actual data on the serial inputs. With the optional Dual Link upgrade, column headings are displayed which reflect the data format set in the Engineering menu. Dual Link data can be RGB or YUV.
Page 31