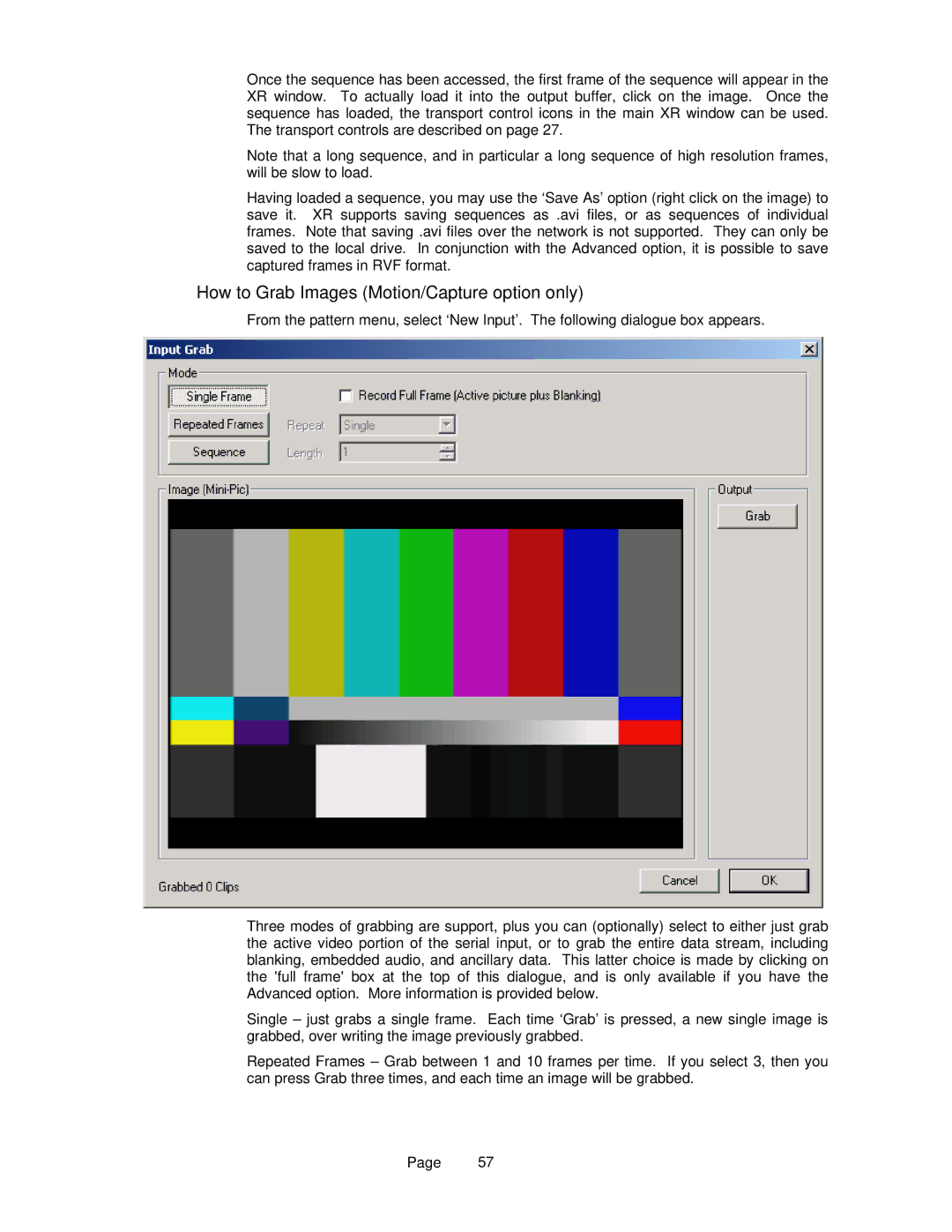Once the sequence has been accessed, the first frame of the sequence will appear in the XR window. To actually load it into the output buffer, click on the image. Once the sequence has loaded, the transport control icons in the main XR window can be used. The transport controls are described on page 27.
Note that a long sequence, and in particular a long sequence of high resolution frames, will be slow to load.
Having loaded a sequence, you may use the ‘Save As’ option (right click on the image) to save it. XR supports saving sequences as .avi files, or as sequences of individual frames. Note that saving .avi files over the network is not supported. They can only be saved to the local drive. In conjunction with the Advanced option, it is possible to save captured frames in RVF format.
How to Grab Images (Motion/Capture option only)
From the pattern menu, select ‘New Input’. The following dialogue box appears.
Three modes of grabbing are support, plus you can (optionally) select to either just grab the active video portion of the serial input, or to grab the entire data stream, including blanking, embedded audio, and ancillary data. This latter choice is made by clicking on the 'full frame' box at the top of this dialogue, and is only available if you have the Advanced option. More information is provided below.
Single – just grabs a single frame. Each time ‘Grab’ is pressed, a new single image is grabbed, over writing the image previously grabbed.
Repeated Frames – Grab between 1 and 10 frames per time. If you select 3, then you can press Grab three times, and each time an image will be grabbed.
Page 57