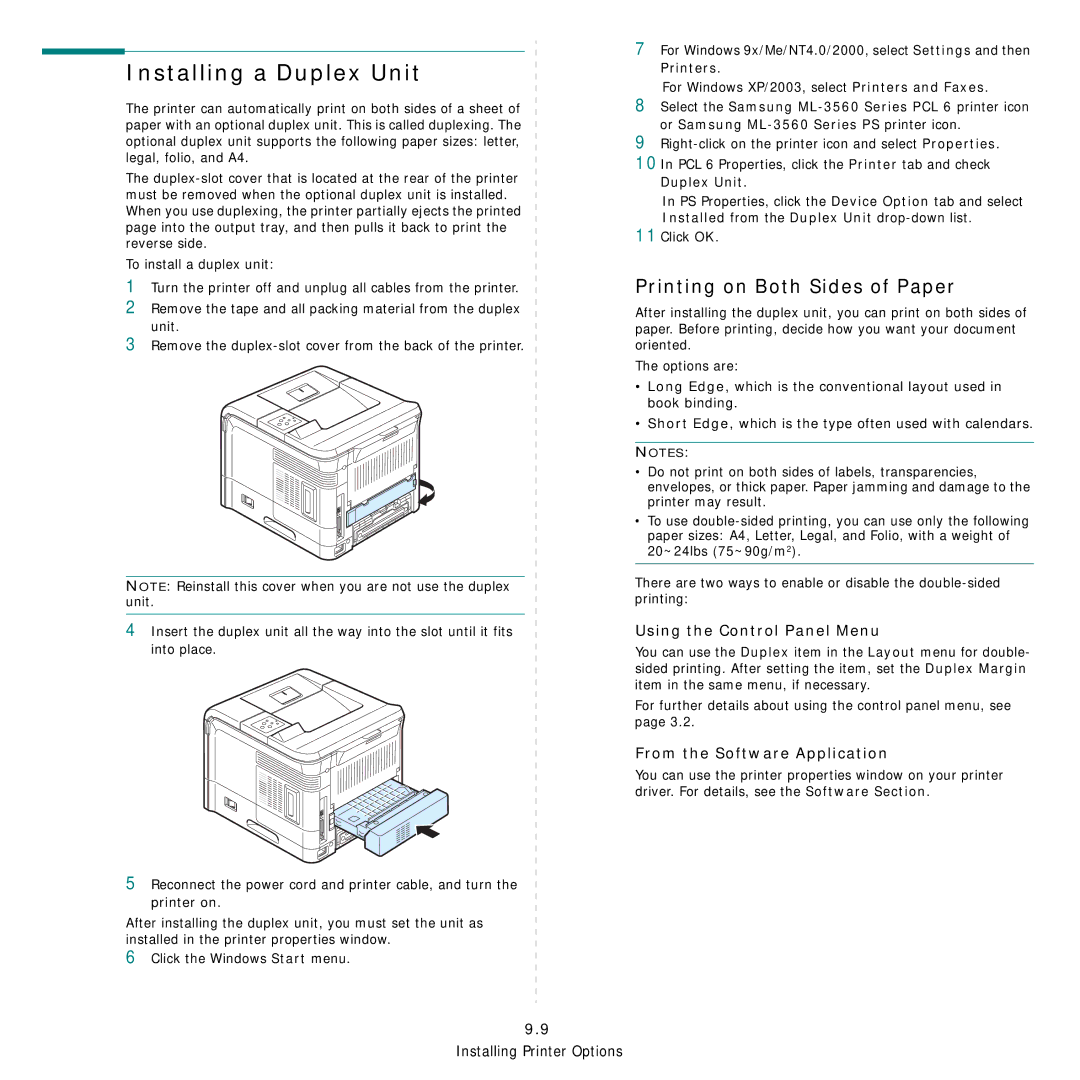Installing a Duplex Unit
The printer can automatically print on both sides of a sheet of paper with an optional duplex unit. This is called duplexing. The optional duplex unit supports the following paper sizes: letter, legal, folio, and A4.
The
To install a duplex unit:
1Turn the printer off and unplug all cables from the printer.
2Remove the tape and all packing material from the duplex unit.
3Remove the
NOTE: Reinstall this cover when you are not use the duplex unit.
4 Insert the duplex unit all the way into the slot until it fits into place.
5Reconnect the power cord and printer cable, and turn the printer on.
After installing the duplex unit, you must set the unit as installed in the printer properties window.
6Click the Windows Start menu.
9.9
Installing Printer Options
7For Windows 9x/Me/NT4.0/2000, select Settings and then Printers.
For Windows XP/2003, select Printers and Faxes.
8Select the Samsung
9
10In PCL 6 Properties, click the Printer tab and check Duplex Unit.
In PS Properties, click the Device Option tab and select Installed from the Duplex Unit
11Click OK.
Printing on Both Sides of Paper
After installing the duplex unit, you can print on both sides of paper. Before printing, decide how you want your document oriented.
The options are:
•Long Edge, which is the conventional layout used in book binding.
•Short Edge, which is the type often used with calendars.
NOTES:
•Do not print on both sides of labels, transparencies, envelopes, or thick paper. Paper jamming and damage to the printer may result.
•To use
There are two ways to enable or disable the
Using the Control Panel Menu
You can use the Duplex item in the Layout menu for double- sided printing. After setting the item, set the Duplex Margin item in the same menu, if necessary.
For further details about using the control panel menu, see page 3.2.
From the Software Application
You can use the printer properties window on your printer driver. For details, see the Software Section.