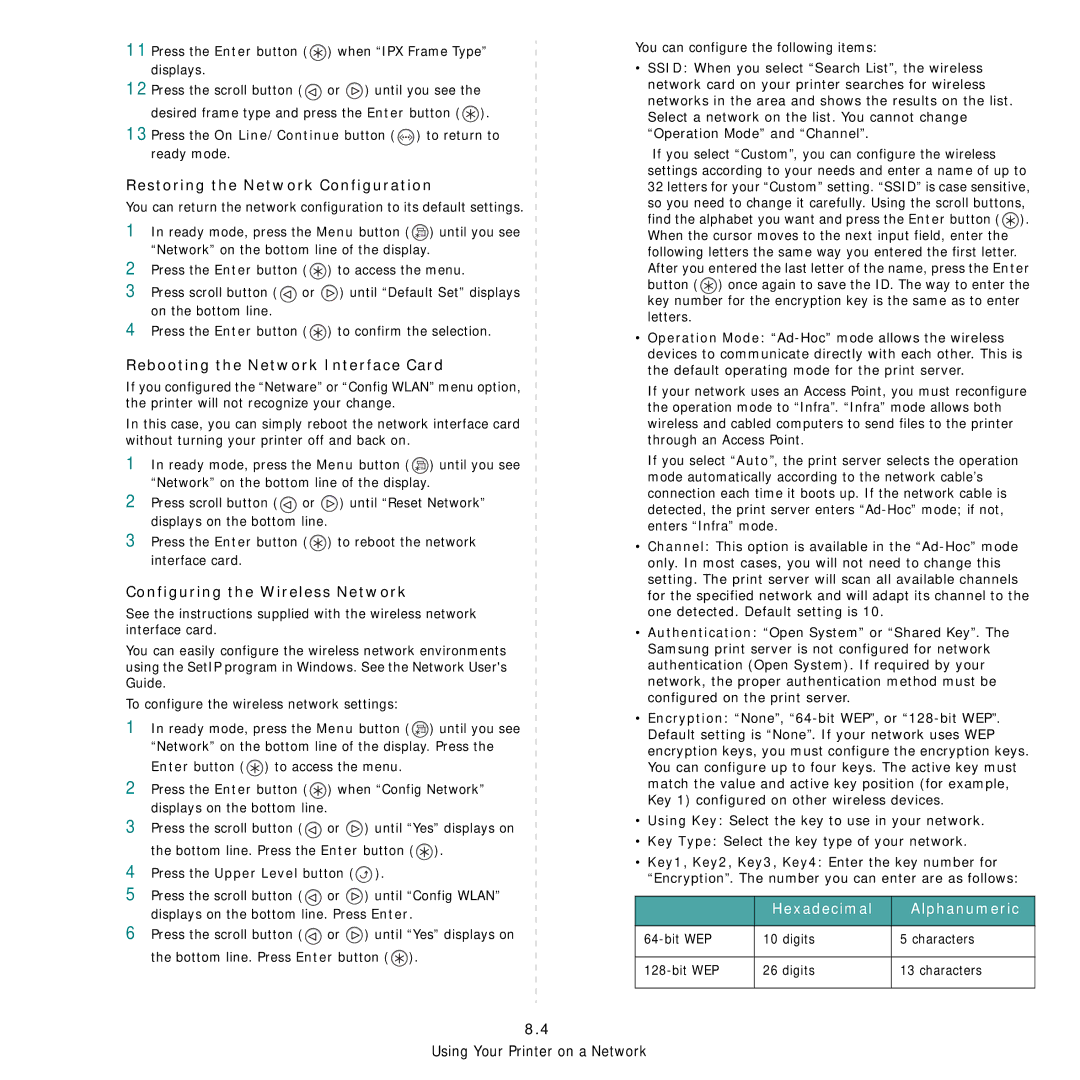11Press the Enter button ( ) when “IPX Frame Type” displays.
) when “IPX Frame Type” displays.
12Press the scroll button (![]() or
or ![]() ) until you see the desired frame type and press the Enter button (
) until you see the desired frame type and press the Enter button (![]() ).
).
13Press the On Line/Continue button (![]() ) to return to ready mode.
) to return to ready mode.
Restoring the Network Configuration
You can return the network configuration to its default settings.
1In ready mode, press the Menu button (![]() ) until you see “Network” on the bottom line of the display.
) until you see “Network” on the bottom line of the display.
2Press the Enter button (![]() ) to access the menu.
) to access the menu.
3Press scroll button (![]() or
or ![]() ) until “Default Set” displays on the bottom line.
) until “Default Set” displays on the bottom line.
4Press the Enter button (![]() ) to confirm the selection.
) to confirm the selection.
Rebooting the Network Interface Card
If you configured the “Netware” or “Config WLAN” menu option, the printer will not recognize your change.
In this case, you can simply reboot the network interface card without turning your printer off and back on.
1In ready mode, press the Menu button (![]() ) until you see “Network” on the bottom line of the display.
) until you see “Network” on the bottom line of the display.
2Press scroll button (![]() or
or ![]() ) until “Reset Network” displays on the bottom line.
) until “Reset Network” displays on the bottom line.
3Press the Enter button (![]() ) to reboot the network interface card.
) to reboot the network interface card.
Configuring the Wireless Network
See the instructions supplied with the wireless network interface card.
You can easily configure the wireless network environments using the SetIP program in Windows. See the Network User's Guide.
To configure the wireless network settings:
1In ready mode, press the Menu button (![]() ) until you see “Network” on the bottom line of the display. Press the Enter button (
) until you see “Network” on the bottom line of the display. Press the Enter button (![]() ) to access the menu.
) to access the menu.
2Press the Enter button (![]() ) when “Config Network” displays on the bottom line.
) when “Config Network” displays on the bottom line.
3Press the scroll button (![]() or
or ![]() ) until “Yes” displays on the bottom line. Press the Enter button (
) until “Yes” displays on the bottom line. Press the Enter button (![]() ).
).
4Press the Upper Level button (![]() ).
).
5Press the scroll button (![]() or
or ![]() ) until “Config WLAN” displays on the bottom line. Press Enter.
) until “Config WLAN” displays on the bottom line. Press Enter.
6Press the scroll button (![]() or
or ![]() ) until “Yes” displays on the bottom line. Press Enter button (
) until “Yes” displays on the bottom line. Press Enter button (![]() ).
).
You can configure the following items:
•SSID: When you select “Search List”, the wireless network card on your printer searches for wireless networks in the area and shows the results on the list. Select a network on the list. You cannot change “Operation Mode” and “Channel”.
If you select “Custom”, you can configure the wireless settings according to your needs and enter a name of up to 32 letters for your “Custom” setting. “SSID” is case sensitive, so you need to change it carefully. Using the scroll buttons, find the alphabet you want and press the Enter button ( ![]() ). When the cursor moves to the next input field, enter the following letters the same way you entered the first letter. After you entered the last letter of the name, press the Enter button (
). When the cursor moves to the next input field, enter the following letters the same way you entered the first letter. After you entered the last letter of the name, press the Enter button ( ![]() ) once again to save the ID. The way to enter the key number for the encryption key is the same as to enter letters.
) once again to save the ID. The way to enter the key number for the encryption key is the same as to enter letters.
•Operation Mode:
If your network uses an Access Point, you must reconfigure the operation mode to “Infra”. “Infra” mode allows both wireless and cabled computers to send files to the printer through an Access Point.
If you select “Auto”, the print server selects the operation mode automatically according to the network cable’s connection each time it boots up. If the network cable is detected, the print server enters
•Channel: This option is available in the
•Authentication: “Open System” or “Shared Key”. The Samsung print server is not configured for network authentication (Open System). If required by your network, the proper authentication method must be configured on the print server.
•Encryption: “None”,
•Using Key: Select the key to use in your network.
•Key Type: Select the key type of your network.
•Key1, Key2, Key3, Key4: Enter the key number for “Encryption”. The number you can enter are as follows:
| Hexadecimal | Alphanumeric |
|
|
|
10 digits | 5 characters | |
|
|
|
26 digits | 13 characters | |
|
|
|
8.4
Using Your Printer on a Network