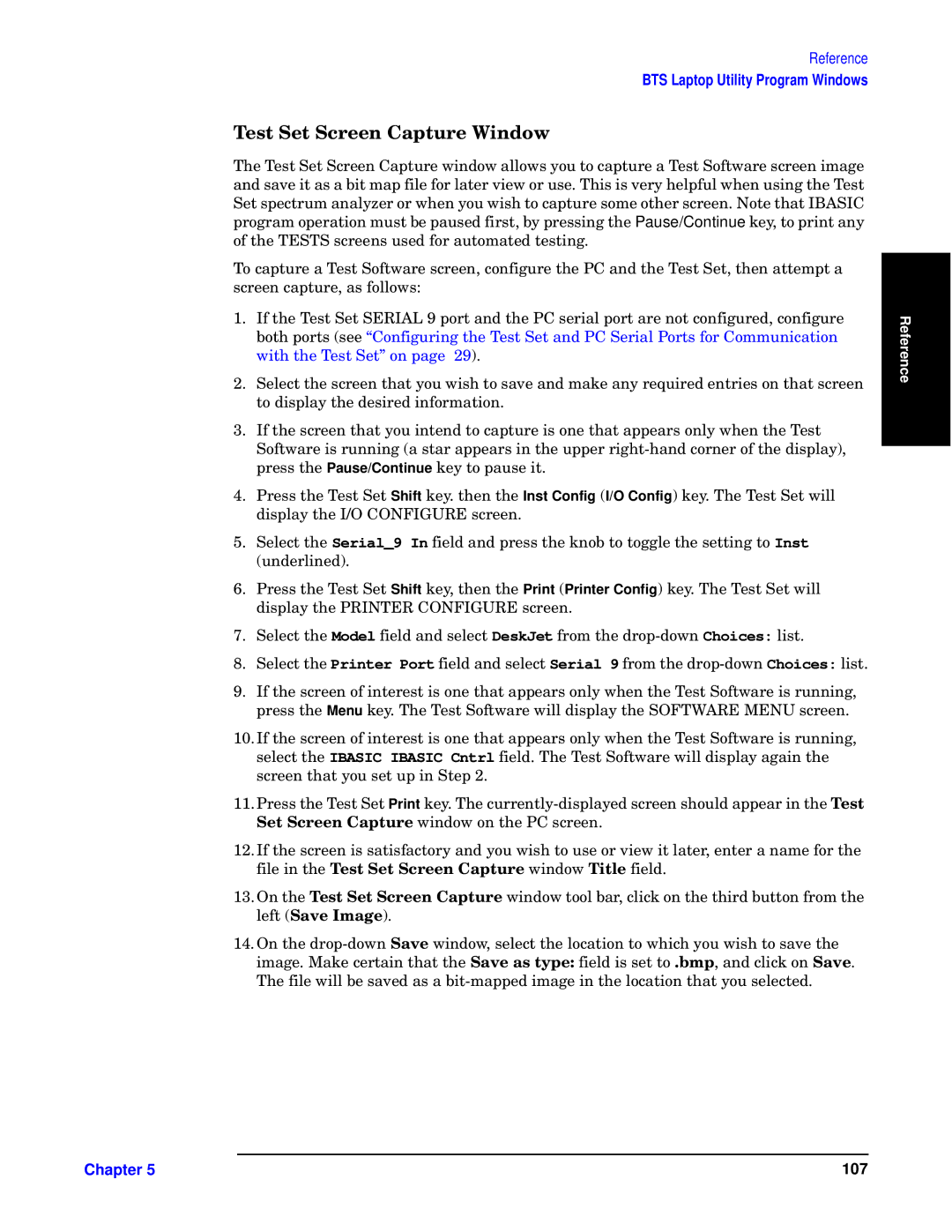Reference
BTS Laptop Utility Program Windows
fw eweuw Osw i–
]tq
mzp
]“
74Qr ±tq
2.Select the screen that you wish to save and make any required entries on that screen to display the desired information.
3.If the screen that you intend to capture is one that appears only when the Test Software is running (a star appears in the upper
4.Press the Test Set Shift key. then the Inst Config (I/O Config) key. The Test Set will display the I/O CONFIGURE screen.
5.Select the Serial_9 In field and press the knob to toggle the setting to Inst (underlined).
6.Press the Test Set Shift key, then the Print (Printer Config) key. The Test Set will display the PRINTER CONFIGURE screen.
7.Select the Model field and select DeskJet from the
8.Select the Printer Port field and select Serial 9 from the
9.If the screen of interest is one that appears only when the Test Software is running, press the Menu key. The Test Software will display the SOFTWARE MENU screen.
10.If the screen of interest is one that appears only when the Test Software is running, select the IBASIC IBASIC Cntrl field. The Test Software will display again the screen that you set up in Step 2.
11.Press the Test Set Print key. The
ew euww Osw window on the PC screen.
12. If the screen is satisfactory and you wish to use or view it later, enter a name for the
file in the fw ewuww Osw | window | |
13. On the fweweuww Osw | window tool bar, click on the third button from the | |
left (es | ). |
|
14. On the
image. Make certain that the esfield is set to 4t , and click on es . The file will be saved as a
Reference |
Chapter 5 | 107 |