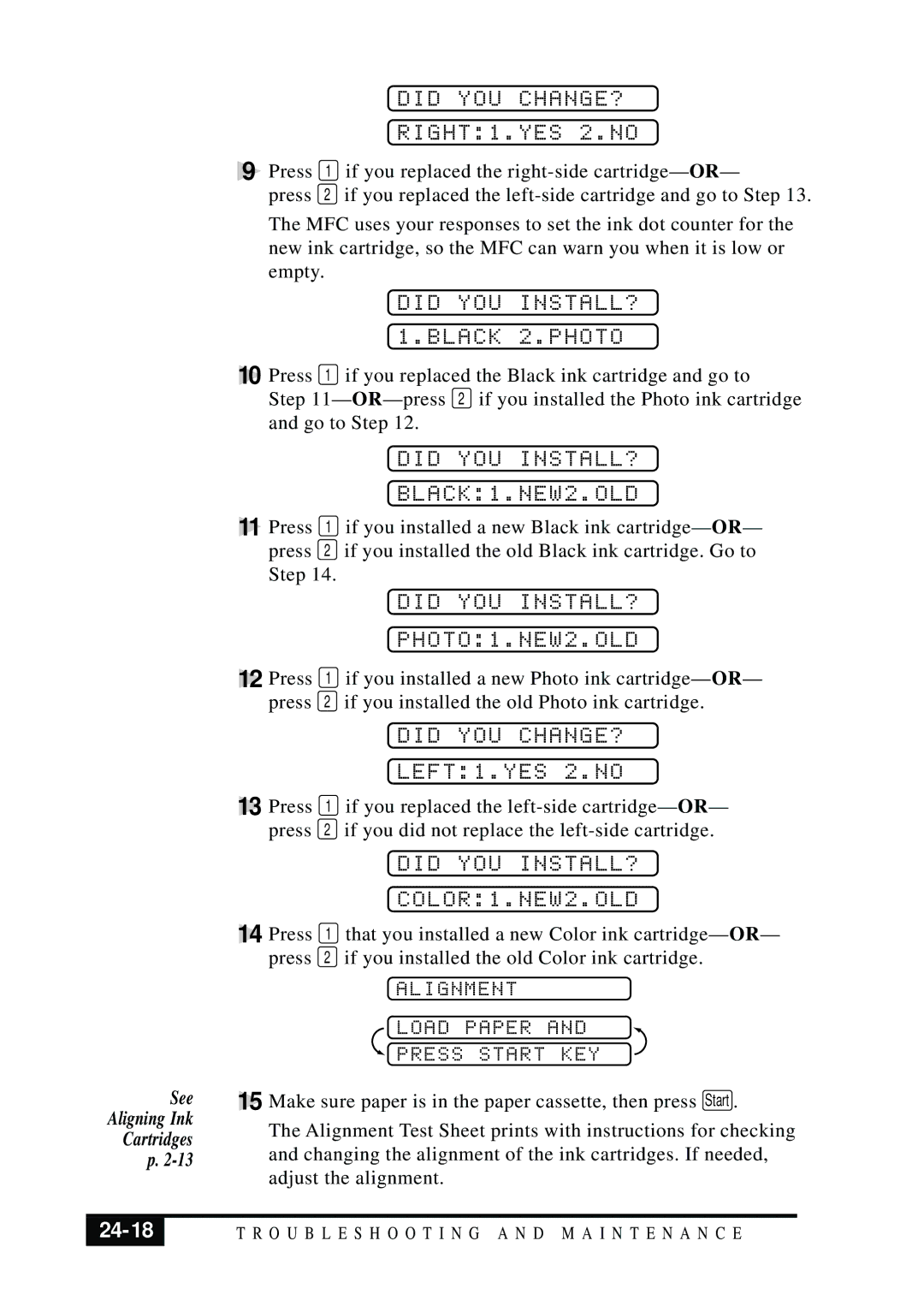See
Aligning Ink
Cartridges
p.
DID YOU CHANGE?
RIGHT:1.YES 2.NO
9 Press 1 if you replaced the
press 2 if you replaced the
The MFC uses your responses to set the ink dot counter for the new ink cartridge, so the MFC can warn you when it is low or empty.
|
| DID | YOU | INSTALL? |
| |
|
| 1.BLACK | 2.PHOTO |
| ||
10 Press | 1 | if you replaced the Black ink cartridge and go to | ||||
Step 11— | 2 if you installed the Photo ink cartridge | |||||
and go to Step 12. |
|
|
|
| ||
|
| DID | YOU | INSTALL? |
| |
|
| BLACK:1.NEW2.OLD |
| |||
11 Press | 1 | if you installed a new Black ink cartridge— | OR— | |||
press | 2 | if you installed the old Black ink cartridge. Go to | ||||
Step 14. |
|
|
|
|
| |
|
| DID | YOU | INSTALL? |
| |
|
| PHOTO:1.NEW2.OLD |
| |||
12 Press | 1 | if you installed a new Photo ink cartridge— | OR— | |||
press | 2 | if you installed the old Photo ink cartridge. |
| |||
|
| DID | YOU | CHANGE? |
| |
|
| LEFT:1.YES 2.NO |
| |||
13 Press | 1 | if you replaced the | ||||
press | 2 | if you did not replace the | ||||
|
| DID | YOU | INSTALL? |
| |
|
| COLOR:1.NEW2.OLD |
| |||
14 Press | 1 | that you installed a new Color ink cartridge— OR— | ||||
press | 2 | if you installed the old Color ink cartridge. |
| |||
|
| ALIGNMENT |
|
|
| |
|
| LOAD | PAPER | AND |
| |
|
| PRESS START | KEY |
| ||
15 Make sure paper is in the paper cassette, then press Start .
The Alignment Test Sheet prints with instructions for checking and changing the alignment of the ink cartridges. If needed, adjust the alignment.
| T R O U B L E S H O O T I N G A N D M A I N T E N A N C E |
|
|