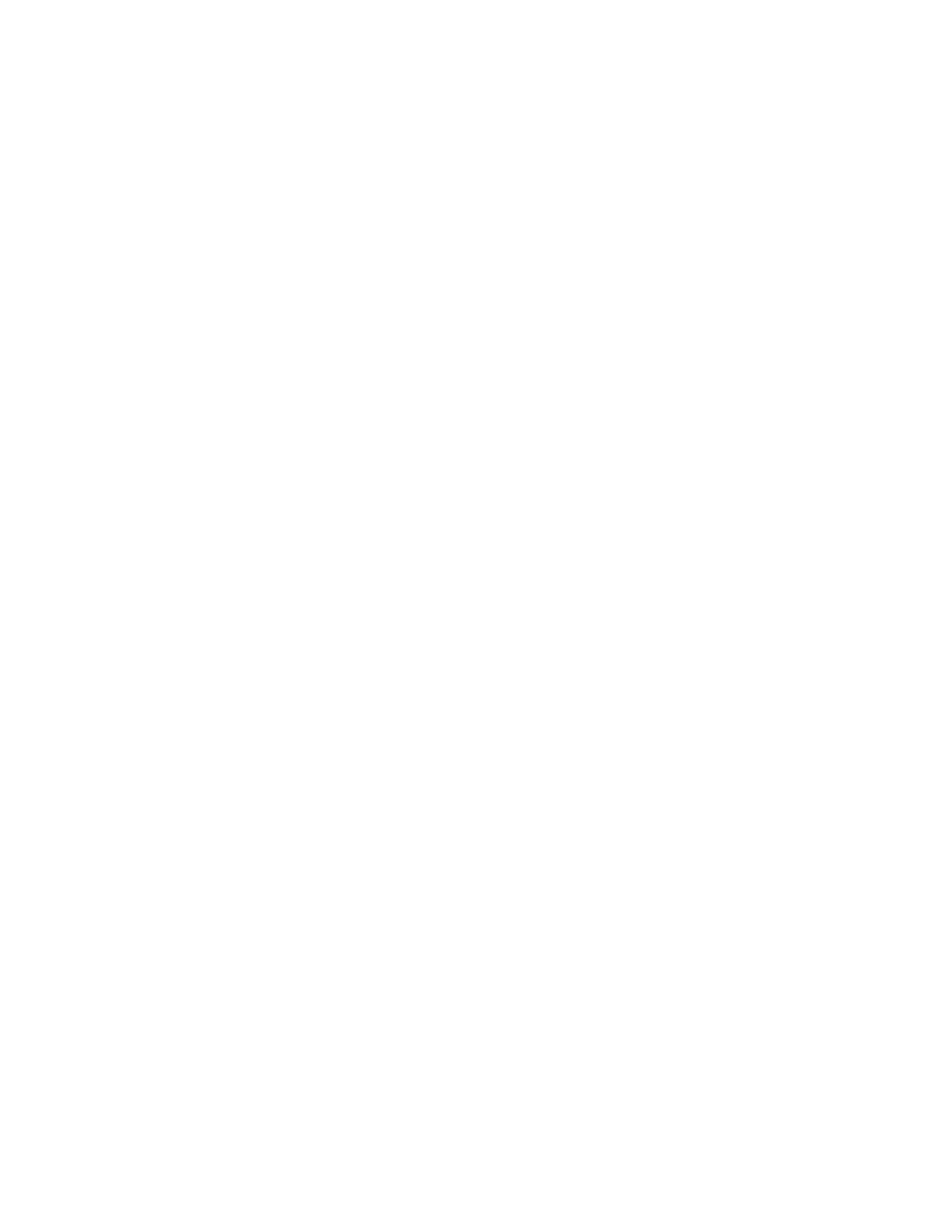Chapter 9
Setting Up CTS Components
Step 3 | Set the display to display | |
| a. | Press the MENU key on the remote control. |
| Note The menu screen will appear upside down and reversed. If the image is | |
|
| to Step 4. |
| b. | Use the Up Arrow and Down Arrow keys and highlight Setting. |
| c. | Press the Right Arrow key and select Setting to enter the Setting submenu. |
| d. | Press the Up Arrow and Down Arrow keys and select Advanced Menu. |
| e. | Press the Right Arrow key and select ON. |
| f. | Press the Up Arrow and Down Arrow keys and highlight Mounting. |
| g. | Press the Right Arrow key and select Mounting to enter the Mounting submenu. |
| h. | Press the Up Arrow and Down Arrow keys and select Ceiling. |
| i. | Press the Left Arrow key and select Ceiling. |
|
| The image should now display |
Step 4 | Set the background color by completing one of the following procedures: | |
•For
a.Press the Up Arrow and Down Arrow keys to highlight Blue Back.
b.Press the Right Arrow key and select Blue Back to enter the Blue Back submenu.
c.Press the Right Arrow key and select Off.
•For
a.Press the Up Arrow and Down Arrow keys and highlight Background.
b.Press the Right Arrow key and select Background to enter the Background submenu.
c.Press the Right Arrow key and select Black.
Step 5 Set the display by completing the following steps:
a. Press the Up Arrow and Down Arrow keys and select Display. b. Press the Right Arrow key and select Off.
Step 6 Set the logo by completing the following steps:
a. Press the Up Arrow and Down Arrow keys and select Logo. b. Press the Right Arrow key and select Off.
Step 7 Select the image mode by completing the following steps:
a.Press the Up Arrow and Down Arrow keys and highlight Image.
b.Press the Right Arrow key and select Image to enter the Image submenu.
c.Press the Up Arrow and Down Arrow keys and highlight Vivid.
d.Press the Right Arrow key and select Vivid.
e.Press the Left Arrow key to confirm your selection.
Step 8 Select the screen size by completing the following steps:
a.Press the Up Arrow and Down Arrow keys and highlight Screen.
b.Press the Right Arrow key and select Screen to enter the Screen submenu.
c.Press the Up Arrow and Down Arrow keys and highlight Normal.
| Cisco TelePresence System 3000 |
|