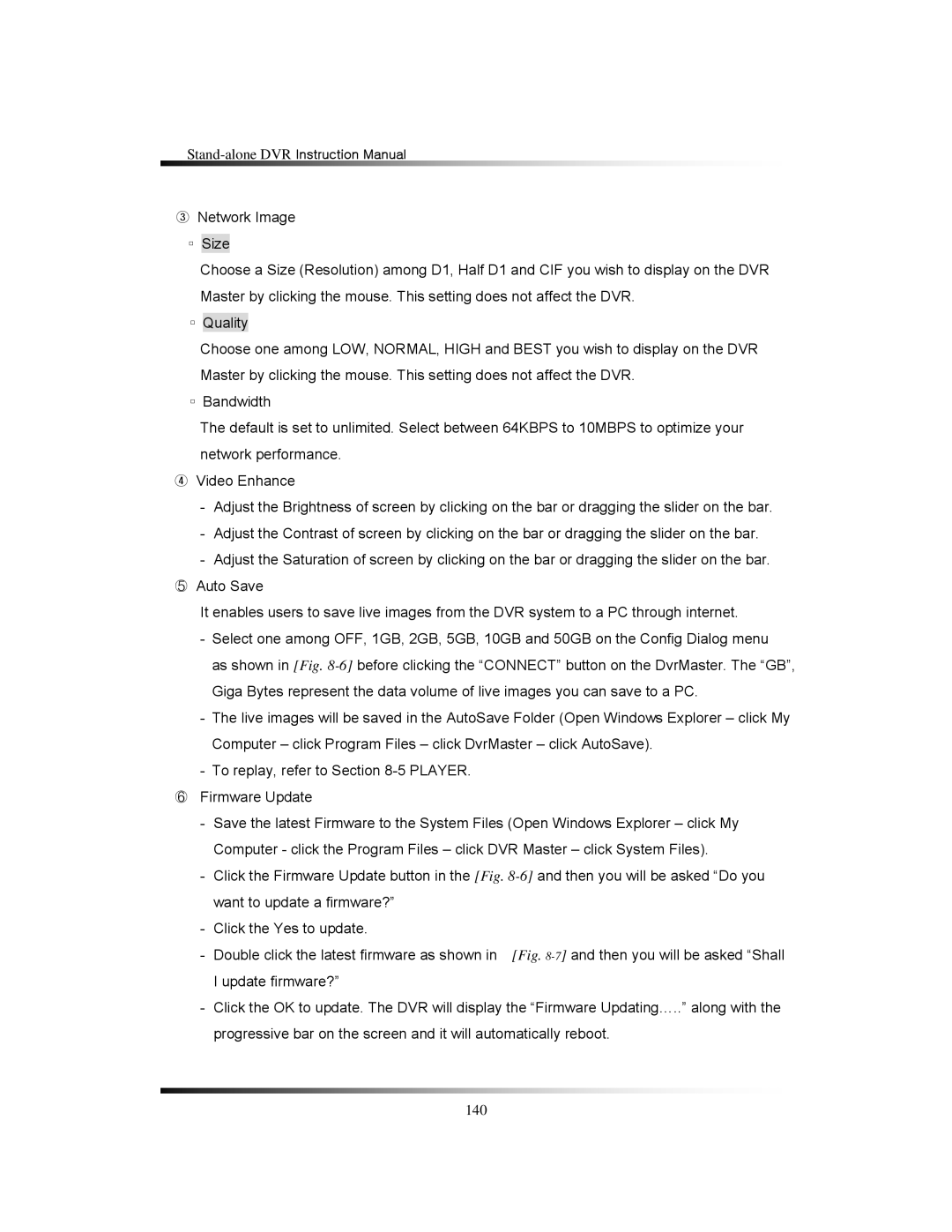③Network Image
▫Size
Choose a Size (Resolution) among D1, Half D1 and CIF you wish to display on the DVR Master by clicking the mouse. This setting does not affect the DVR.
▫Quality
Choose one among LOW, NORMAL, HIGH and BEST you wish to display on the DVR Master by clicking the mouse. This setting does not affect the DVR.
▫Bandwidth
The default is set to unlimited. Select between 64KBPS to 10MBPS to optimize your network performance.
④Video Enhance
-Adjust the Brightness of screen by clicking on the bar or dragging the slider on the bar.
-Adjust the Contrast of screen by clicking on the bar or dragging the slider on the bar.
-Adjust the Saturation of screen by clicking on the bar or dragging the slider on the bar. ○5 Auto Save
It enables users to save live images from the DVR system to a PC through internet.
-Select one among OFF, 1GB, 2GB, 5GB, 10GB and 50GB on the Config Dialog menu
as shown in [Fig.
-The live images will be saved in the AutoSave Folder (Open Windows Explorer – click My Computer – click Program Files – click DvrMaster – click AutoSave).
-To replay, refer to Section
○6 Firmware Update
-Save the latest Firmware to the System Files (Open Windows Explorer – click My Computer - click the Program Files – click DVR Master – click System Files).
-Click the Firmware Update button in the [Fig.
-Click the Yes to update.
- Double click the latest firmware as shown in [Fig. I update firmware?”
-Click the OK to update. The DVR will display the “Firmware Updating…..” along with the progressive bar on the screen and it will automatically reboot.