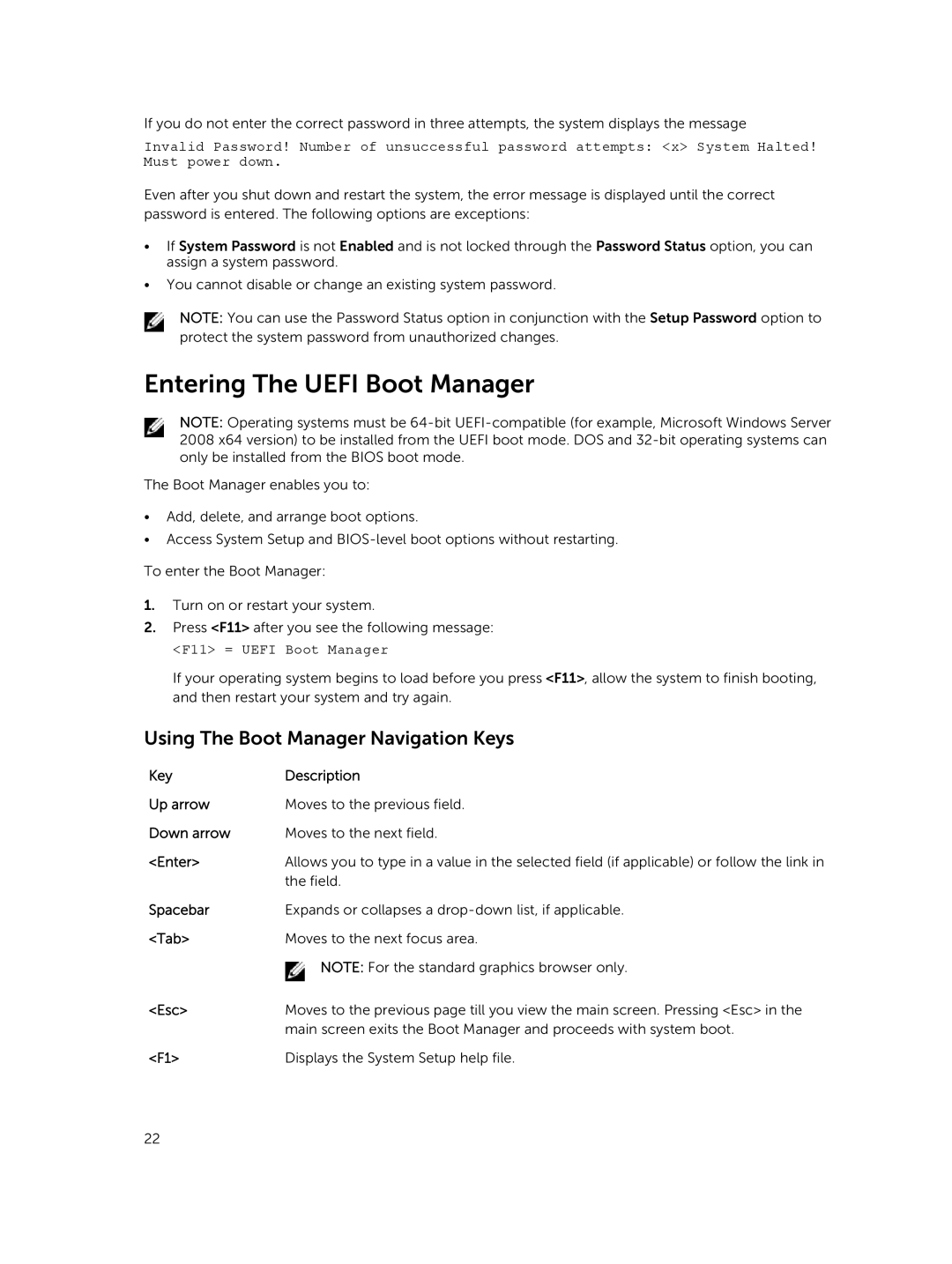If you do not enter the correct password in three attempts, the system displays the message
Invalid Password! Number of unsuccessful password attempts: <x> System Halted! Must power down.
Even after you shut down and restart the system, the error message is displayed until the correct password is entered. The following options are exceptions:
•If System Password is not Enabled and is not locked through the Password Status option, you can assign a system password.
•You cannot disable or change an existing system password.
NOTE: You can use the Password Status option in conjunction with the Setup Password option to protect the system password from unauthorized changes.
Entering The UEFI Boot Manager
NOTE: Operating systems must be
The Boot Manager enables you to:
•Add, delete, and arrange boot options.
•Access System Setup and
To enter the Boot Manager:
1.Turn on or restart your system.
2.Press <F11> after you see the following message:
<F11> = UEFI Boot Manager
If your operating system begins to load before you press <F11>, allow the system to finish booting, and then restart your system and try again.
Using The Boot Manager Navigation Keys
Key | Description |
Up arrow | Moves to the previous field. |
Down arrow | Moves to the next field. |
<Enter> | Allows you to type in a value in the selected field (if applicable) or follow the link in |
| the field. |
Spacebar | Expands or collapses a |
<Tab> | Moves to the next focus area. |
| NOTE: For the standard graphics browser only. |
<Esc> | Moves to the previous page till you view the main screen. Pressing <Esc> in the |
| main screen exits the Boot Manager and proceeds with system boot. |
<F1> | Displays the System Setup help file. |
22