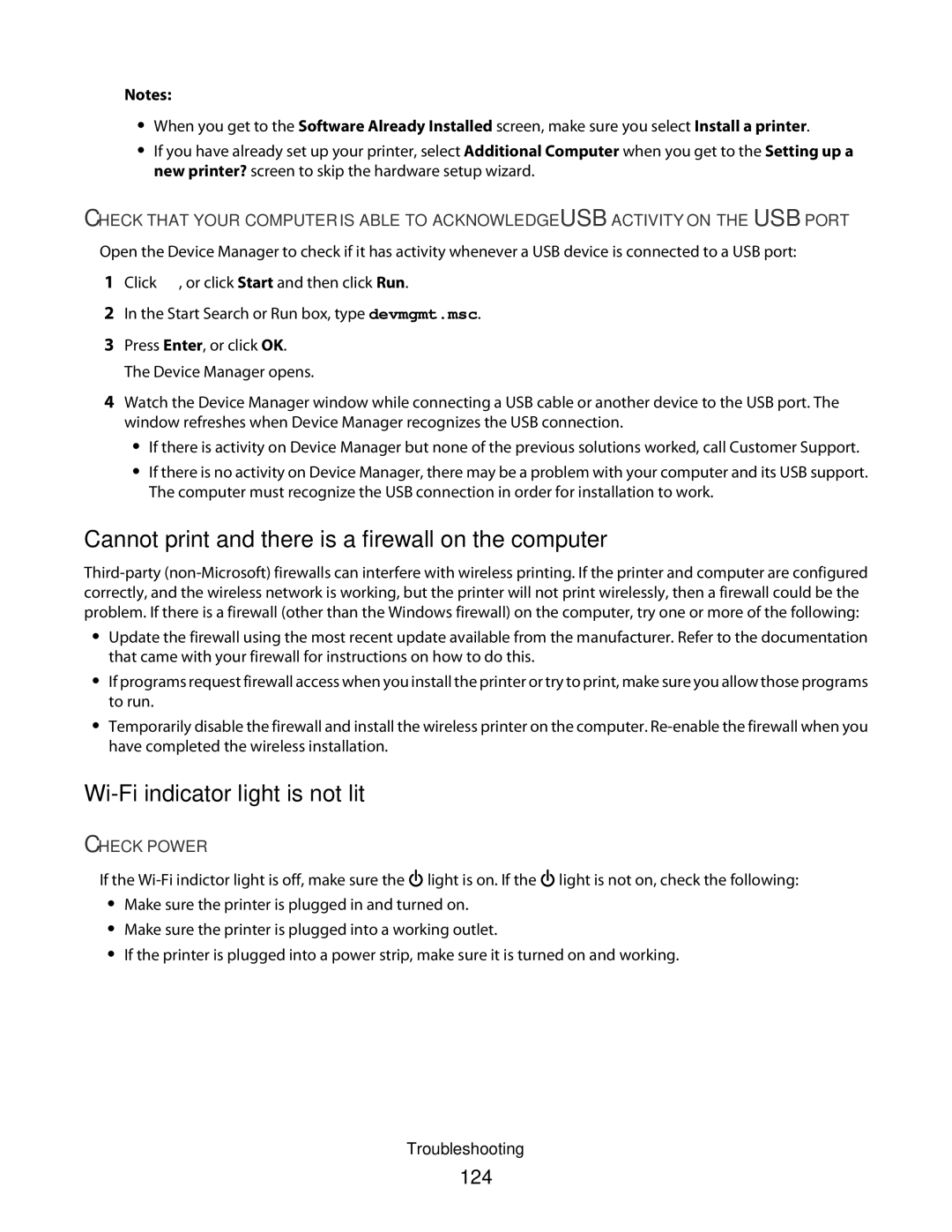Notes:
•When you get to the Software Already Installed screen, make sure you select Install a printer.
•If you have already set up your printer, select Additional Computer when you get to the Setting up a new printer? screen to skip the hardware setup wizard.
CHECK THAT YOUR COMPUTER IS ABLE TO ACKNOWLEDGE USB ACTIVITY ON THE USB PORT
Open the Device Manager to check if it has activity whenever a USB device is connected to a USB port:
1Click ![]() , or click Start and then click Run.
, or click Start and then click Run.
2In the Start Search or Run box, type devmgmt.msc.
3Press Enter, or click OK. The Device Manager opens.
4Watch the Device Manager window while connecting a USB cable or another device to the USB port. The window refreshes when Device Manager recognizes the USB connection.
•If there is activity on Device Manager but none of the previous solutions worked, call Customer Support.
•If there is no activity on Device Manager, there may be a problem with your computer and its USB support. The computer must recognize the USB connection in order for installation to work.
Cannot print and there is a firewall on the computer
•Update the firewall using the most recent update available from the manufacturer. Refer to the documentation that came with your firewall for instructions on how to do this.
•If programs request firewall access when you install the printer or try to print, make sure you allow those programs to run.
•Temporarily disable the firewall and install the wireless printer on the computer.
Wi-Fi indicator light is not lit
CHECK POWER
If the ![]() light is on. If the
light is on. If the ![]() light is not on, check the following:
light is not on, check the following:
•Make sure the printer is plugged in and turned on.
•Make sure the printer is plugged into a working outlet.
•If the printer is plugged into a power strip, make sure it is turned on and working.
Troubleshooting