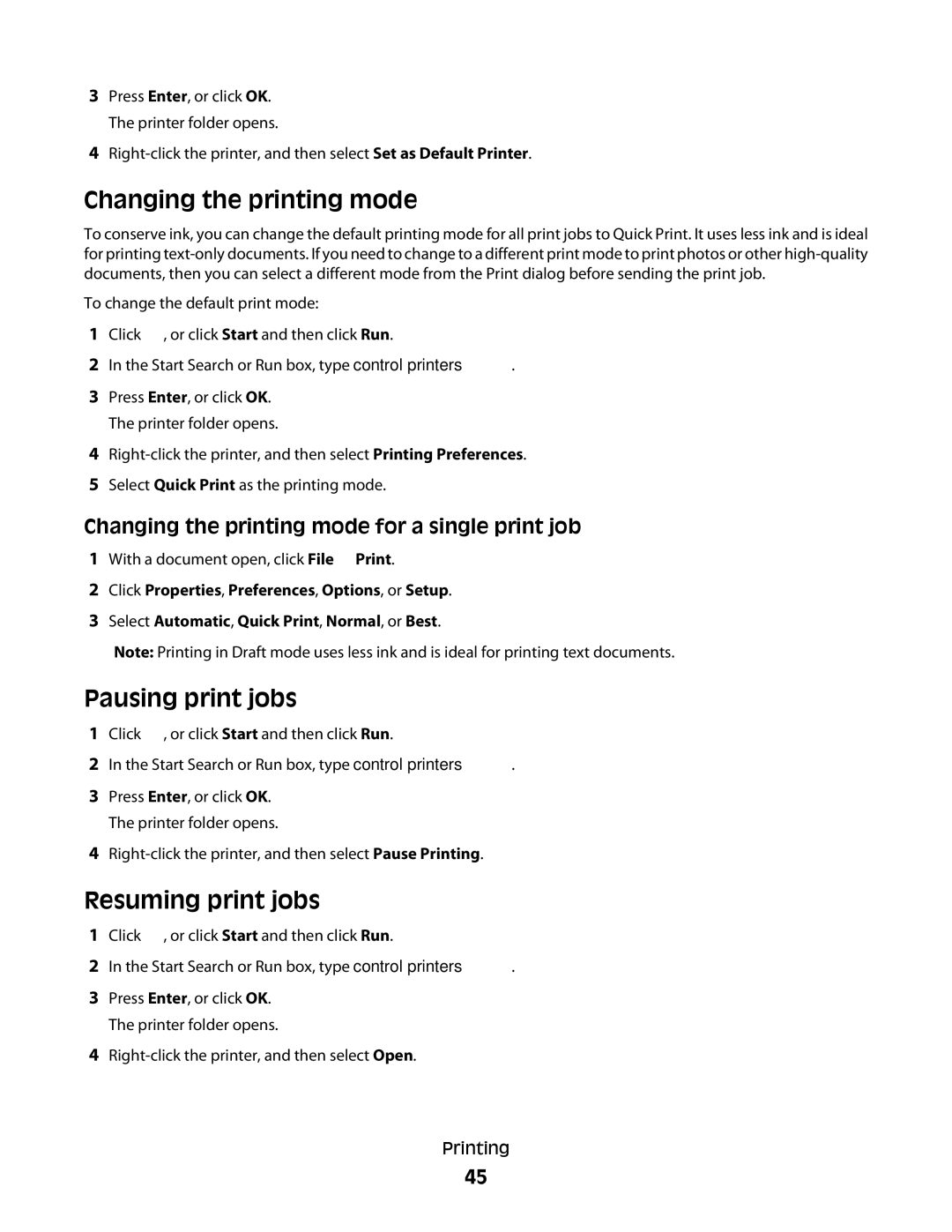3Press Enter, or click OK. The printer folder opens.
4
Changing the printing mode
To conserve ink, you can change the default printing mode for all print jobs to Quick Print. It uses less ink and is ideal for printing
To change the default print mode:
1Click ![]() , or click Start and then click Run.
, or click Start and then click Run.
2In the Start Search or Run box, type control printers.
3Press Enter, or click OK. The printer folder opens.
4
5Select Quick Print as the printing mode.
Changing the printing mode for a single print job
1With a document open, click File Print.
2Click Properties, Preferences, Options, or Setup.
3Select Automatic, Quick Print, Normal, or Best.
Note: Printing in Draft mode uses less ink and is ideal for printing text documents.
Pausing print jobs
1Click ![]() , or click Start and then click Run.
, or click Start and then click Run.
2In the Start Search or Run box, type control printers.
3Press Enter, or click OK. The printer folder opens.
4
Resuming print jobs
1Click ![]() , or click Start and then click Run.
, or click Start and then click Run.
2In the Start Search or Run box, type control printers.
3Press Enter, or click OK. The printer folder opens.
4
Printing
45