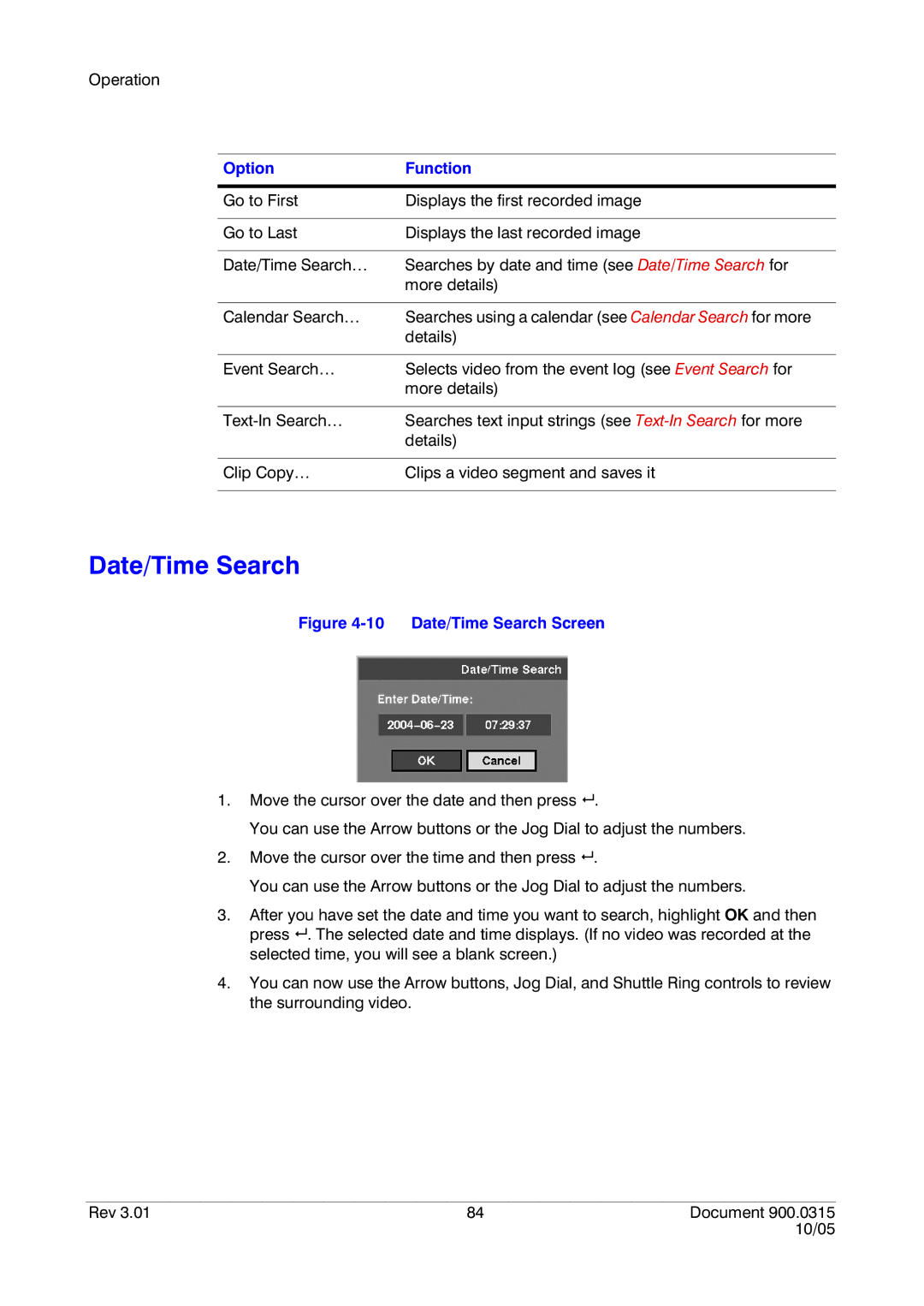Operation
Option | Function |
|
|
Go to First | Displays the first recorded image |
|
|
Go to Last | Displays the last recorded image |
|
|
Date/Time Search… | Searches by date and time (see Date/Time Search for |
| more details) |
|
|
Calendar Search… | Searches using a calendar (see Calendar Search for more |
| details) |
|
|
Event Search… | Selects video from the event log (see Event Search for |
| more details) |
|
|
Searches text input strings (see | |
| details) |
|
|
Clip Copy… | Clips a video segment and saves it |
|
|
Date/Time Search
Figure 4-10 Date/Time Search Screen
1.Move the cursor over the date and then press # .
You can use the Arrow buttons or the Jog Dial to adjust the numbers.
2.Move the cursor over the time and then press # .
You can use the Arrow buttons or the Jog Dial to adjust the numbers.
3.After you have set the date and time you want to search, highlight OK and then press # . The selected date and time displays. (If no video was recorded at the selected time, you will see a blank screen.)
4.You can now use the Arrow buttons, Jog Dial, and Shuttle Ring controls to review the surrounding video.
Rev 3.01 | 84 | Document 900.0315 |
|
| 10/05 |