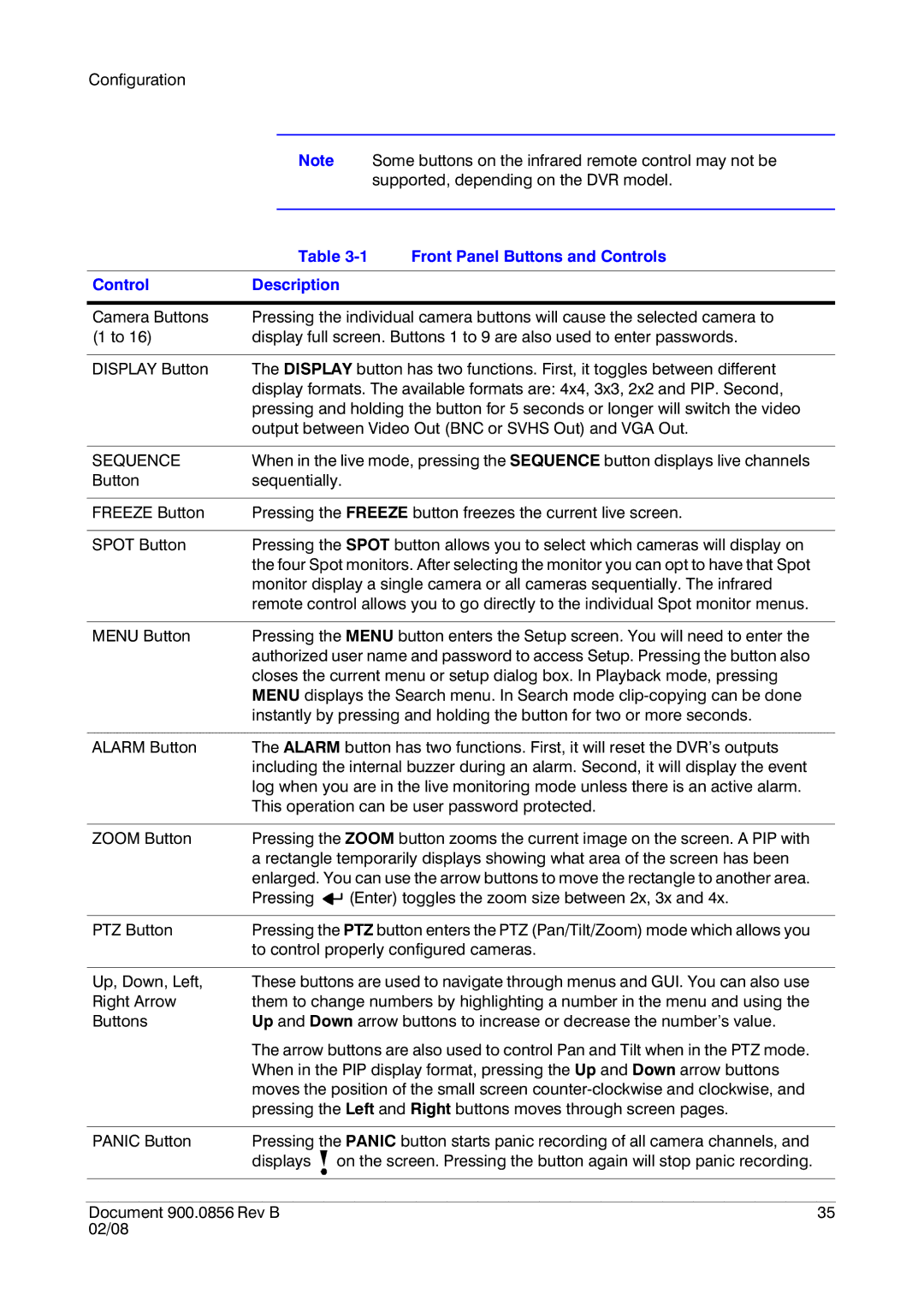Configuration |
|
|
|
|
|
|
|
|
|
|
|
|
|
|
| Note |
| Some buttons on the infrared remote control may not be | ||
|
|
|
|
|
| supported, depending on the DVR model. |
|
|
|
|
|
| |
|
| Table | Front Panel Buttons and Controls | |||
|
|
|
|
|
| |
Control | Description |
|
| |||
|
|
|
| |||
Camera Buttons | Pressing the individual camera buttons will cause the selected camera to | |||||
(1 to 16) | display full screen. Buttons 1 to 9 are also used to enter passwords. | |||||
|
|
|
| |||
DISPLAY Button | The DISPLAY button has two functions. First, it toggles between different | |||||
| display formats. The available formats are: 4x4, 3x3, 2x2 and PIP. Second, | |||||
| pressing and holding the button for 5 seconds or longer will switch the video | |||||
| output between Video Out (BNC or SVHS Out) and VGA Out. | |||||
|
|
|
| |||
SEQUENCE | When in the live mode, pressing the SEQUENCE button displays live channels | |||||
Button | sequentially. |
|
| |||
|
|
|
| |||
FREEZE Button | Pressing the FREEZE button freezes the current live screen. | |||||
|
|
|
| |||
SPOT Button | Pressing the SPOT button allows you to select which cameras will display on | |||||
| the four Spot monitors. After selecting the monitor you can opt to have that Spot | |||||
| monitor display a single camera or all cameras sequentially. The infrared | |||||
| remote control allows you to go directly to the individual Spot monitor menus. | |||||
|
|
|
| |||
MENU Button | Pressing the MENU button enters the Setup screen. You will need to enter the | |||||
| authorized user name and password to access Setup. Pressing the button also | |||||
| closes the current menu or setup dialog box. In Playback mode, pressing | |||||
| MENU displays the Search menu. In Search mode | |||||
| instantly by pressing and holding the button for two or more seconds. | |||||
|
|
|
| |||
ALARM Button | The ALARM button has two functions. First, it will reset the DVR’s outputs | |||||
| including the internal buzzer during an alarm. Second, it will display the event | |||||
| log when you are in the live monitoring mode unless there is an active alarm. | |||||
| This operation can be user password protected. | |||||
|
|
|
| |||
ZOOM Button | Pressing the ZOOM button zooms the current image on the screen. A PIP with | |||||
| a rectangle temporarily displays showing what area of the screen has been | |||||
| enlarged. You can use the arrow buttons to move the rectangle to another area. | |||||
| Pressing |
|
| (Enter) toggles the zoom size between 2x, 3x and 4x. | ||
|
|
| ||||
|
|
|
| |||
PTZ Button | Pressing the PTZ button enters the PTZ (Pan/Tilt/Zoom) mode which allows you | |||||
| to control properly configured cameras. | |||||
|
|
|
| |||
Up, Down, Left, | These buttons are used to navigate through menus and GUI. You can also use | |||||
Right Arrow | them to change numbers by highlighting a number in the menu and using the | |||||
Buttons | Up and Down arrow buttons to increase or decrease the number’s value. | |||||
The arrow buttons are also used to control Pan and Tilt when in the PTZ mode. When in the PIP display format, pressing the Up and Down arrow buttons moves the position of the small screen
PANIC Button | Pressing the PANIC button starts panic recording of all camera channels, and | |
| displays | on the screen. Pressing the button again will stop panic recording. |
|
| |
|
|
|
Document 900.0856 Rev B | 35 | |
02/08 |
|
|