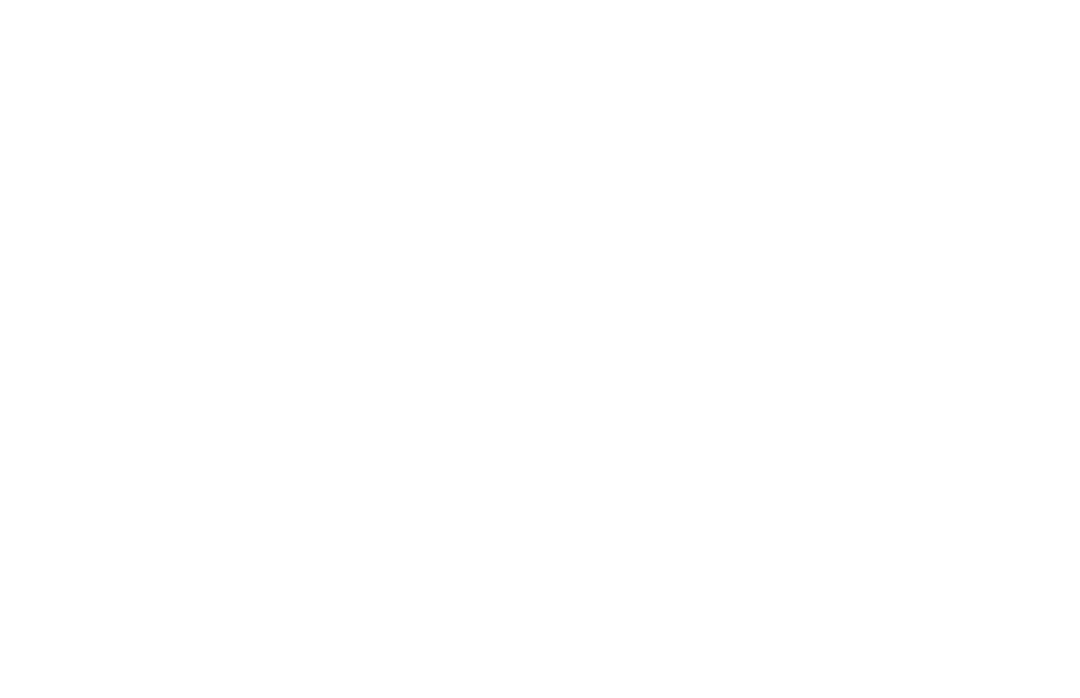Windows 95 | a. The “Update Device Driver Wizard” window should appear on |
| the computer display. |
| b. Place the HP LaserJet 2200 CD in the |
| c. Depending on the version of Windows 95: |
| • Click Next> (if available) and then skip to step 3 below. |
| - or - |
| • Click OK and then continue to step d below. |
| d. On the line provided, type D:\9xME_LPT (where D is the |
| letter of your |
|
|
Windows 98 | a. The “Add New Hardware Wizard” window should appear on |
| the computer display. Click Next>. |
| b. Select “Search for the best driver for your device. |
| (Recommended)” and then click Next>. |
| c. Click the boxes as needed so that there is a check mark next |
| to “Specify a location:” (and NO check marks next to “Floppy |
| disk drives” and |
| d. Place the HP LaserJet 2200 CD in the |
| e. Under “Specify a location:”, type D:\9xME_LPT (where D is |
| the letter of your |
Windows 2000 a. The “Found New Hardware Wizard” window should appear on the computer display. Click Next>.
b.Select “Search for a suitable driver for my device (recommended)” and then click Next>.
c.Under “Optional search locations:”, click the locations as needed so that there is a check mark next to “Specify a location:” (and NO check marks next to “Floppy disk drives” and
d.Place the HP LaserJet 2200 CD in the
e.Under “Copy manufacturer’s files from:”, type D:\2000 (where D is the letter of your
f.The Wizard should display a window indicating that it has found the driver; click Next>.
8 Chapter 1 Printer Basics | EN |