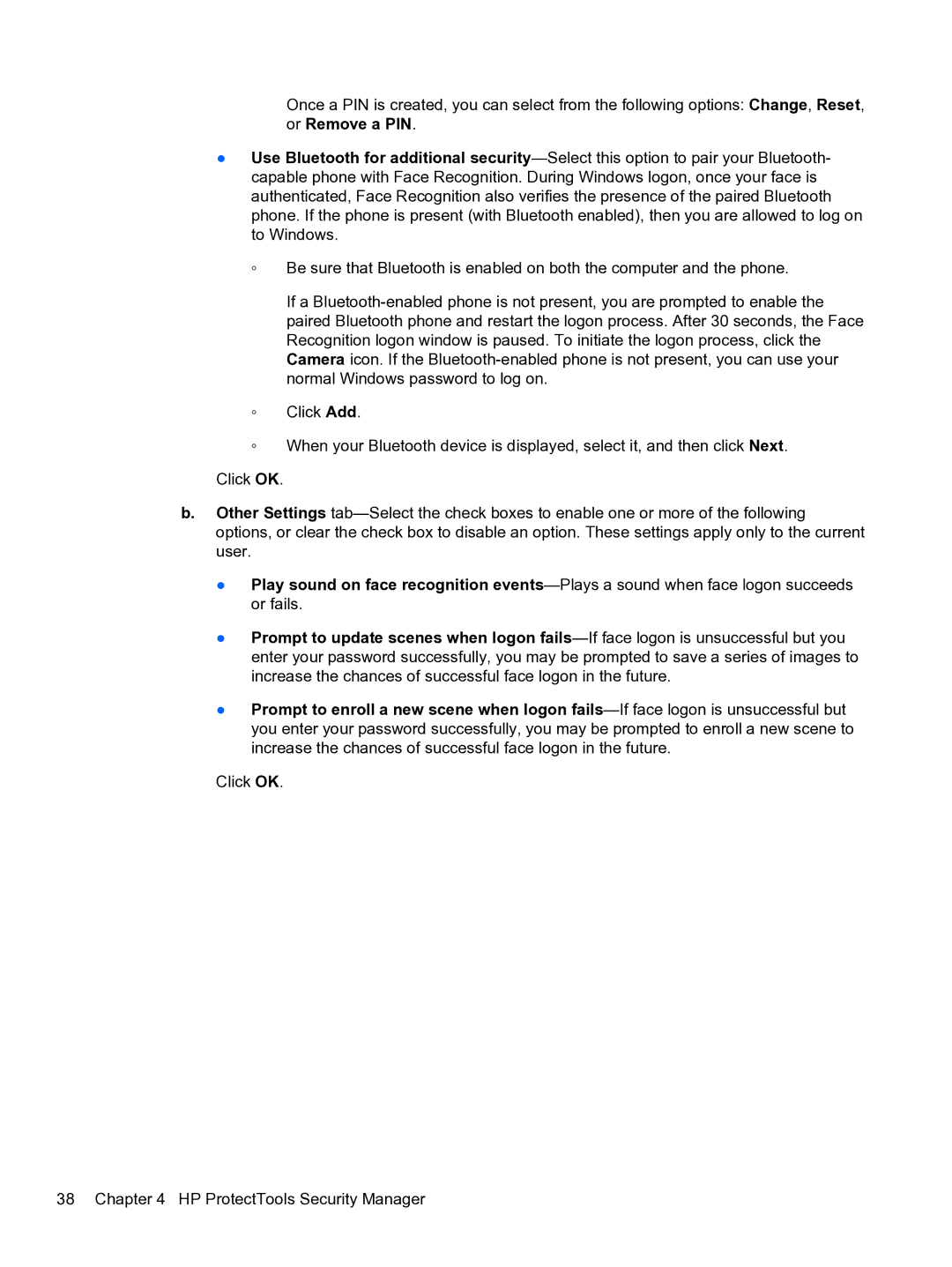Once a PIN is created, you can select from the following options: Change, Reset, or Remove a PIN.
●Use Bluetooth for additional
◦Be sure that Bluetooth is enabled on both the computer and the phone.
If a
◦Click Add.
◦When your Bluetooth device is displayed, select it, and then click Next.
Click OK.
b.Other Settings
●Play sound on face recognition
●Prompt to update scenes when logon
●Prompt to enroll a new scene when logon