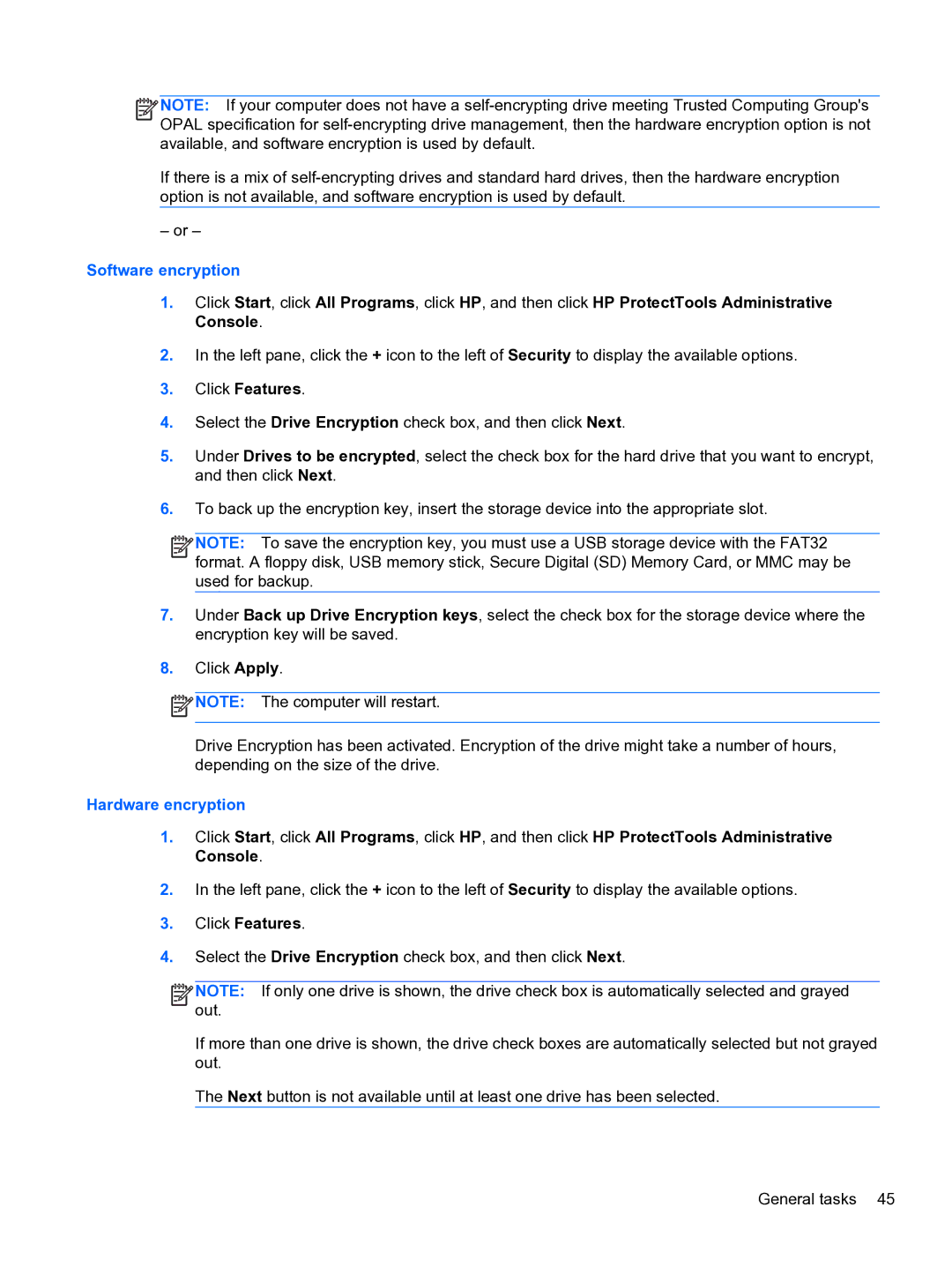![]()
![]()
![]() NOTE: If your computer does not have a
NOTE: If your computer does not have a
If there is a mix of
– or –
Software encryption
1.Click Start, click All Programs, click HP, and then click HP ProtectTools Administrative Console.
2.In the left pane, click the + icon to the left of Security to display the available options.
3.Click Features.
4.Select the Drive Encryption check box, and then click Next.
5.Under Drives to be encrypted, select the check box for the hard drive that you want to encrypt, and then click Next.
6.To back up the encryption key, insert the storage device into the appropriate slot.
![]()
![]()
![]() NOTE: To save the encryption key, you must use a USB storage device with the FAT32 format. A floppy disk, USB memory stick, Secure Digital (SD) Memory Card, or MMC may be used for backup.
NOTE: To save the encryption key, you must use a USB storage device with the FAT32 format. A floppy disk, USB memory stick, Secure Digital (SD) Memory Card, or MMC may be used for backup.
7.Under Back up Drive Encryption keys, select the check box for the storage device where the encryption key will be saved.
8.Click Apply.
![]() NOTE: The computer will restart.
NOTE: The computer will restart.
Drive Encryption has been activated. Encryption of the drive might take a number of hours, depending on the size of the drive.
Hardware encryption
1.Click Start, click All Programs, click HP, and then click HP ProtectTools Administrative Console.
2.In the left pane, click the + icon to the left of Security to display the available options.
3.Click Features.
4.Select the Drive Encryption check box, and then click Next.
![]()
![]()
![]() NOTE: If only one drive is shown, the drive check box is automatically selected and grayed out.
NOTE: If only one drive is shown, the drive check box is automatically selected and grayed out.
If more than one drive is shown, the drive check boxes are automatically selected but not grayed out.
The Next button is not available until at least one drive has been selected.
General tasks 45