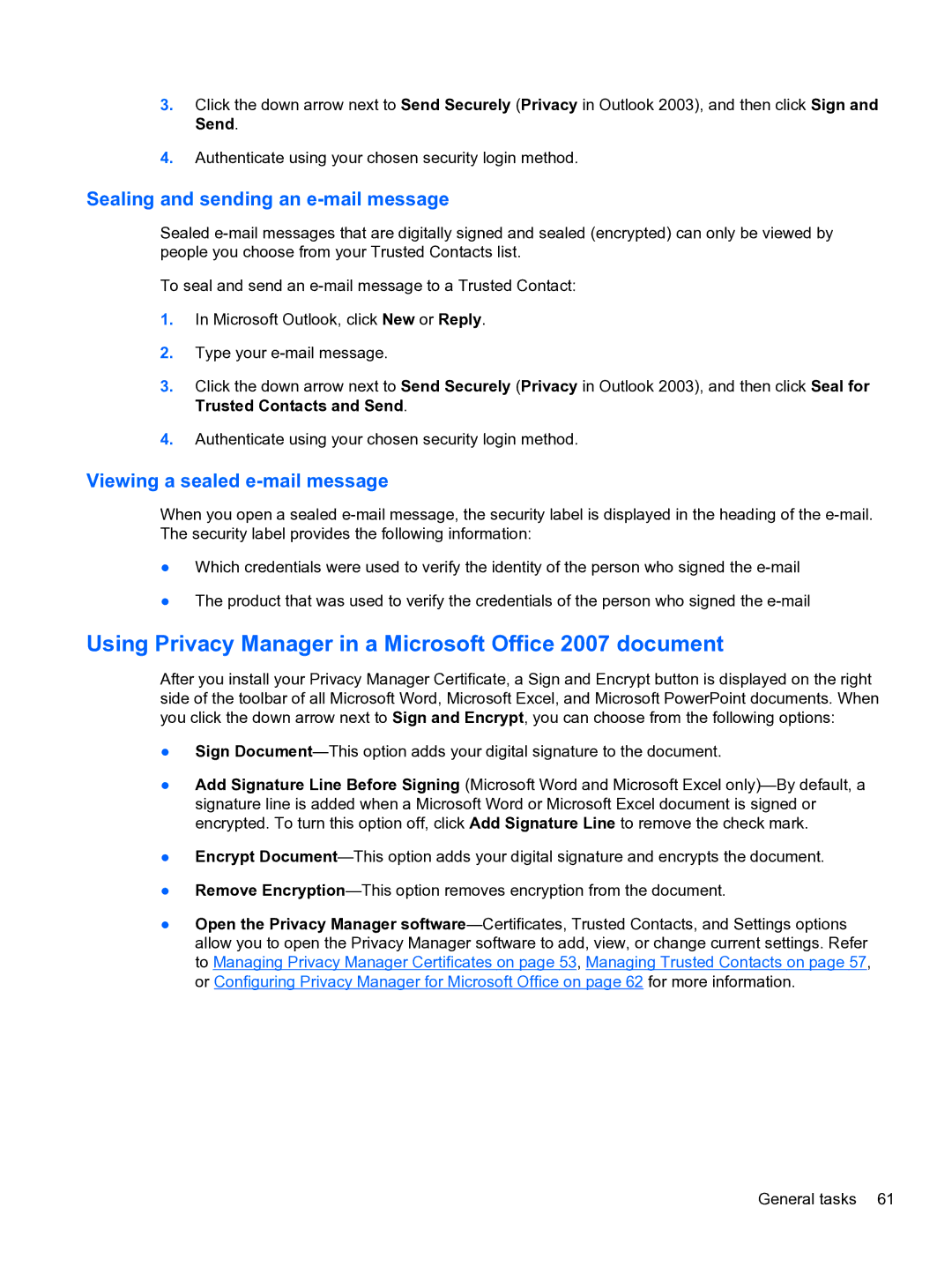3.Click the down arrow next to Send Securely (Privacy in Outlook 2003), and then click Sign and Send.
4.Authenticate using your chosen security login method.
Sealing and sending an e-mail message
Sealed
To seal and send an
1.In Microsoft Outlook, click New or Reply.
2.Type your
3.Click the down arrow next to Send Securely (Privacy in Outlook 2003), and then click Seal for Trusted Contacts and Send.
4.Authenticate using your chosen security login method.
Viewing a sealed e-mail message
When you open a sealed
●Which credentials were used to verify the identity of the person who signed the
●The product that was used to verify the credentials of the person who signed the
Using Privacy Manager in a Microsoft Office 2007 document
After you install your Privacy Manager Certificate, a Sign and Encrypt button is displayed on the right side of the toolbar of all Microsoft Word, Microsoft Excel, and Microsoft PowerPoint documents. When you click the down arrow next to Sign and Encrypt, you can choose from the following options:
●Sign
●Add Signature Line Before Signing (Microsoft Word and Microsoft Excel
●Encrypt
●Remove
●Open the Privacy Manager
General tasks 61