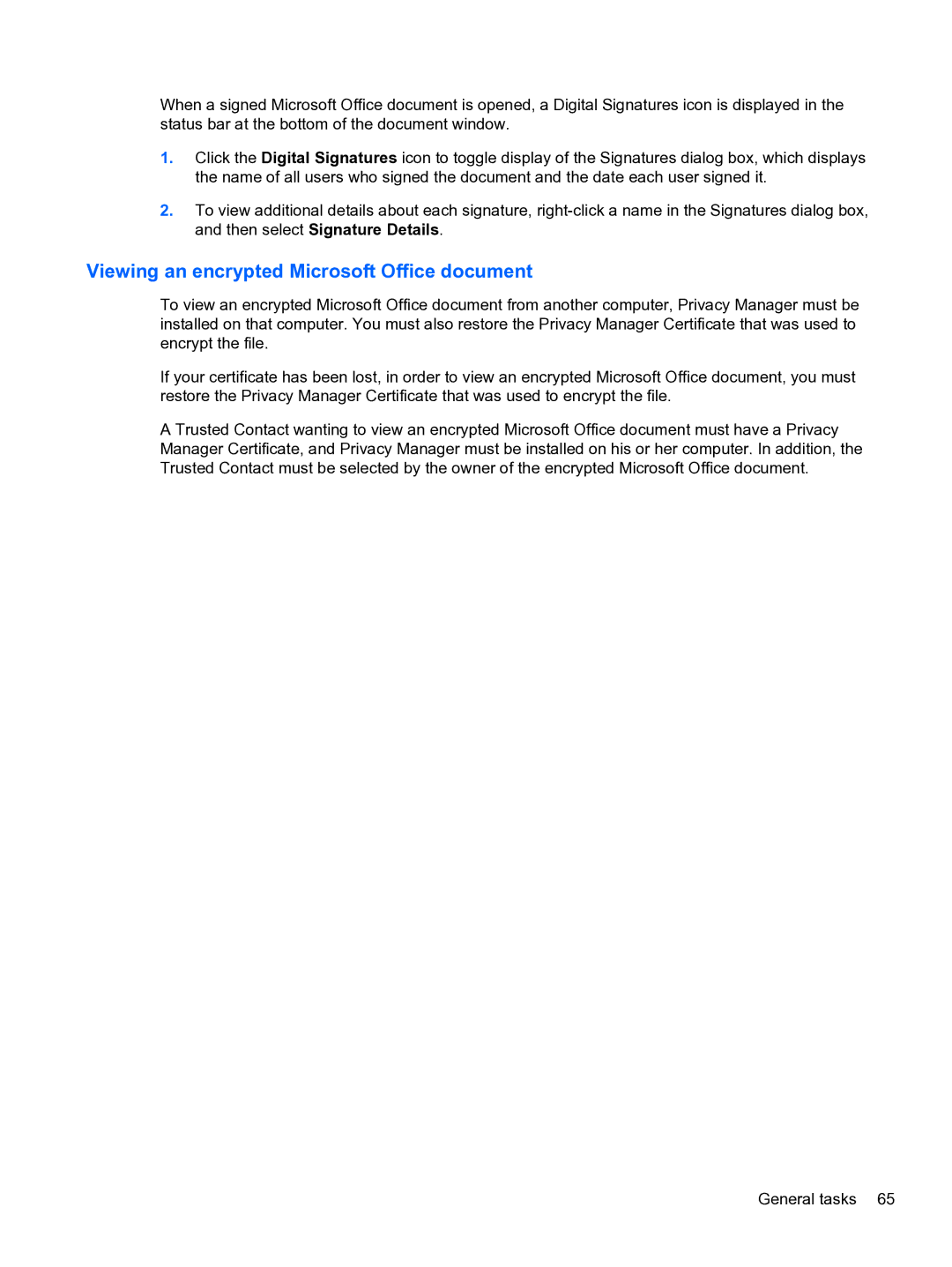When a signed Microsoft Office document is opened, a Digital Signatures icon is displayed in the status bar at the bottom of the document window.
1.Click the Digital Signatures icon to toggle display of the Signatures dialog box, which displays the name of all users who signed the document and the date each user signed it.
2.To view additional details about each signature,
Viewing an encrypted Microsoft Office document
To view an encrypted Microsoft Office document from another computer, Privacy Manager must be installed on that computer. You must also restore the Privacy Manager Certificate that was used to encrypt the file.
If your certificate has been lost, in order to view an encrypted Microsoft Office document, you must restore the Privacy Manager Certificate that was used to encrypt the file.
A Trusted Contact wanting to view an encrypted Microsoft Office document must have a Privacy Manager Certificate, and Privacy Manager must be installed on his or her computer. In addition, the Trusted Contact must be selected by the owner of the encrypted Microsoft Office document.
General tasks 65