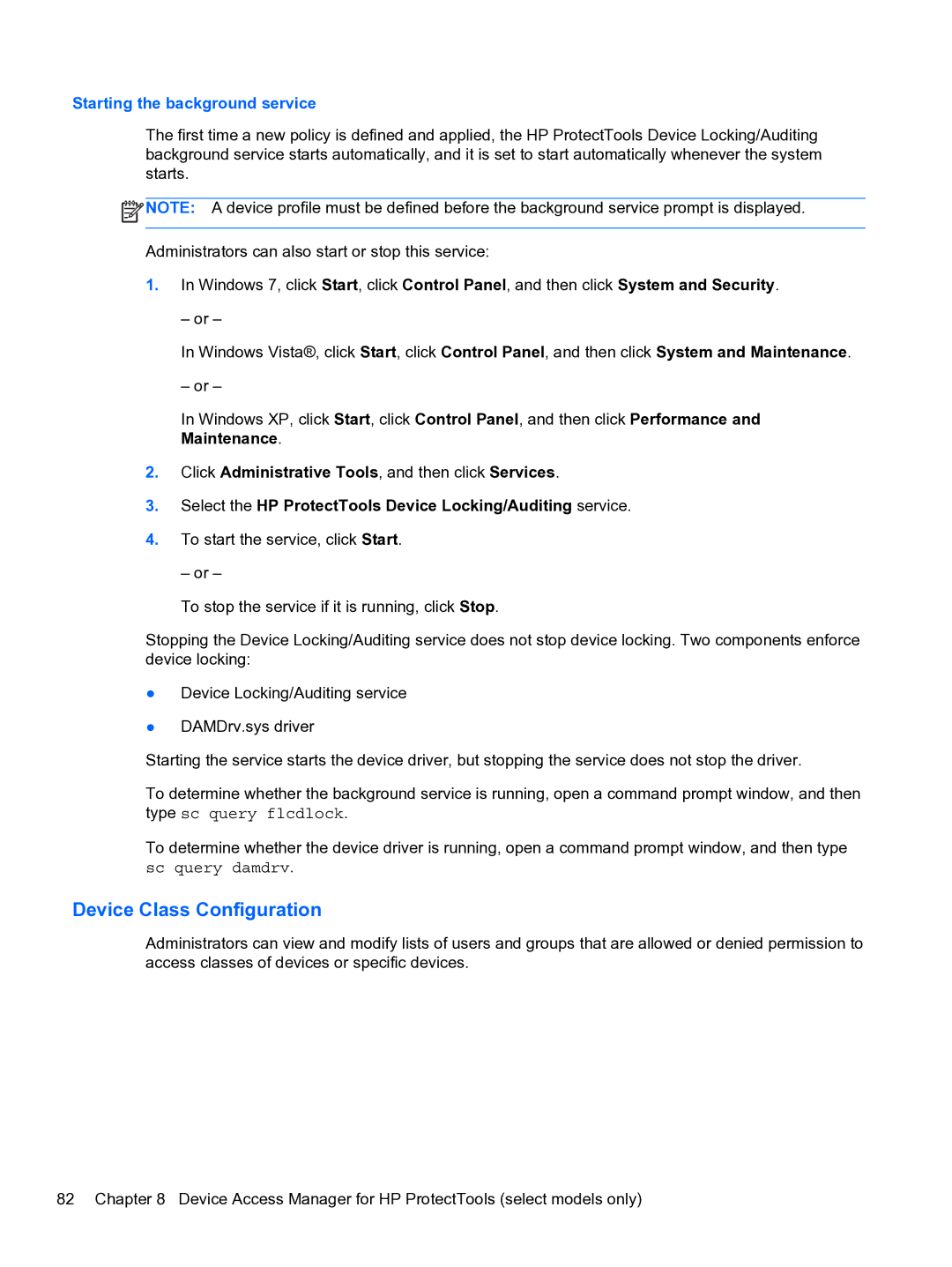Starting the background service
The first time a new policy is defined and applied, the HP ProtectTools Device Locking/Auditing background service starts automatically, and it is set to start automatically whenever the system starts.
![]() NOTE: A device profile must be defined before the background service prompt is displayed.
NOTE: A device profile must be defined before the background service prompt is displayed.
Administrators can also start or stop this service:
1.In Windows 7, click Start, click Control Panel, and then click System and Security.
– or –
In Windows Vista®, click Start, click Control Panel, and then click System and Maintenance.
– or –
In Windows XP, click Start, click Control Panel, and then click Performance and
Maintenance.
2.Click Administrative Tools, and then click Services.
3.Select the HP ProtectTools Device Locking/Auditing service.
4.To start the service, click Start.
– or –
To stop the service if it is running, click Stop.
Stopping the Device Locking/Auditing service does not stop device locking. Two components enforce device locking:
●Device Locking/Auditing service
●DAMDrv.sys driver
Starting the service starts the device driver, but stopping the service does not stop the driver.
To determine whether the background service is running, open a command prompt window, and then type sc query flcdlock.
To determine whether the device driver is running, open a command prompt window, and then type sc query damdrv.
Device Class Configuration
Administrators can view and modify lists of users and groups that are allowed or denied permission to access classes of devices or specific devices.
82 Chapter 8 Device Access Manager for HP ProtectTools (select models only)