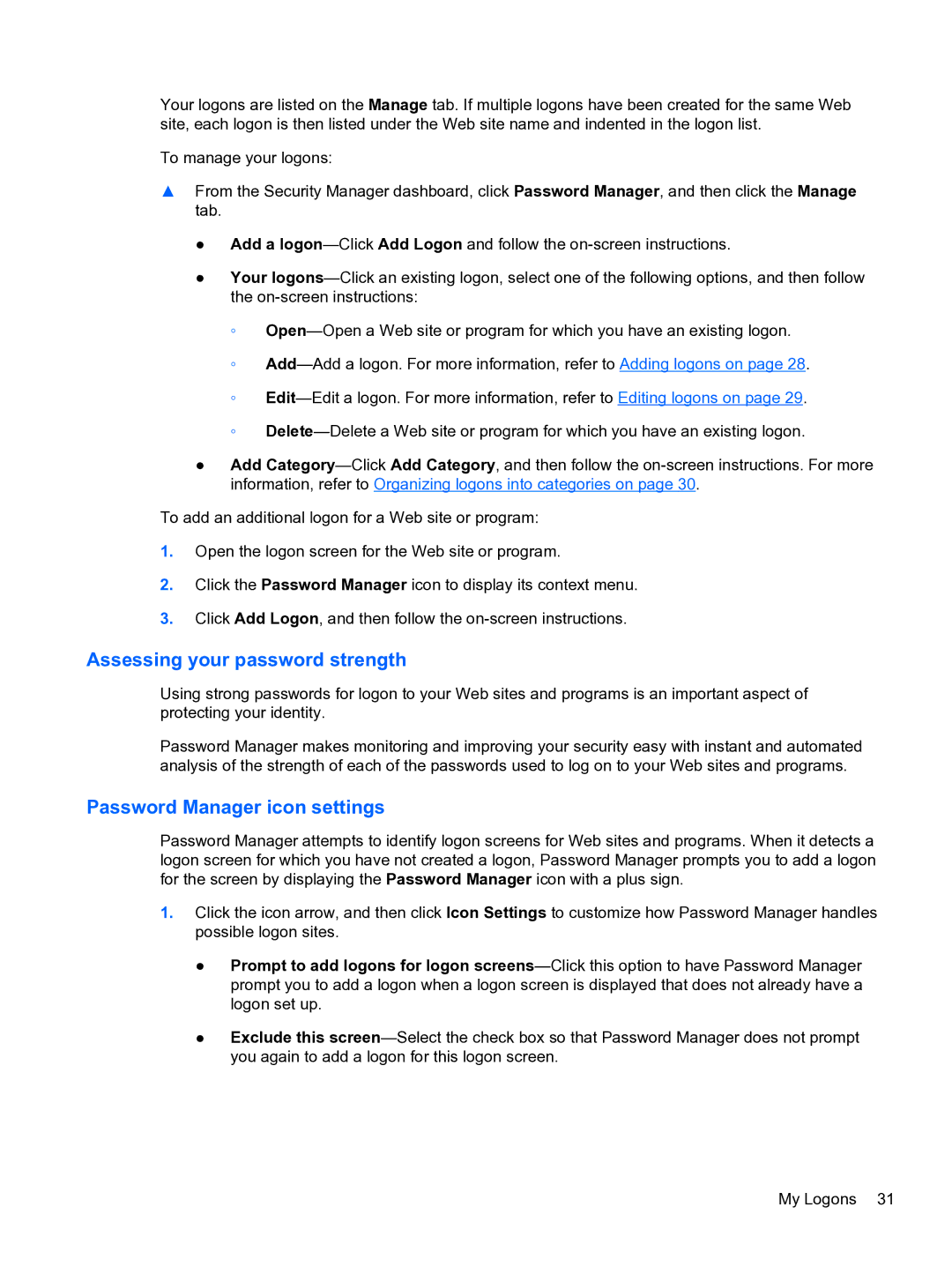Your logons are listed on the Manage tab. If multiple logons have been created for the same Web site, each logon is then listed under the Web site name and indented in the logon list.
To manage your logons:
▲From the Security Manager dashboard, click Password Manager, and then click the Manage tab.
●Add a
●Your
◦
◦
◦
◦
●Add
To add an additional logon for a Web site or program:
1.Open the logon screen for the Web site or program.
2.Click the Password Manager icon to display its context menu.
3.Click Add Logon, and then follow the
Assessing your password strength
Using strong passwords for logon to your Web sites and programs is an important aspect of protecting your identity.
Password Manager makes monitoring and improving your security easy with instant and automated analysis of the strength of each of the passwords used to log on to your Web sites and programs.
Password Manager icon settings
Password Manager attempts to identify logon screens for Web sites and programs. When it detects a logon screen for which you have not created a logon, Password Manager prompts you to add a logon for the screen by displaying the Password Manager icon with a plus sign.
1.Click the icon arrow, and then click Icon Settings to customize how Password Manager handles possible logon sites.
●Prompt to add logons for logon
●Exclude this
My Logons 31