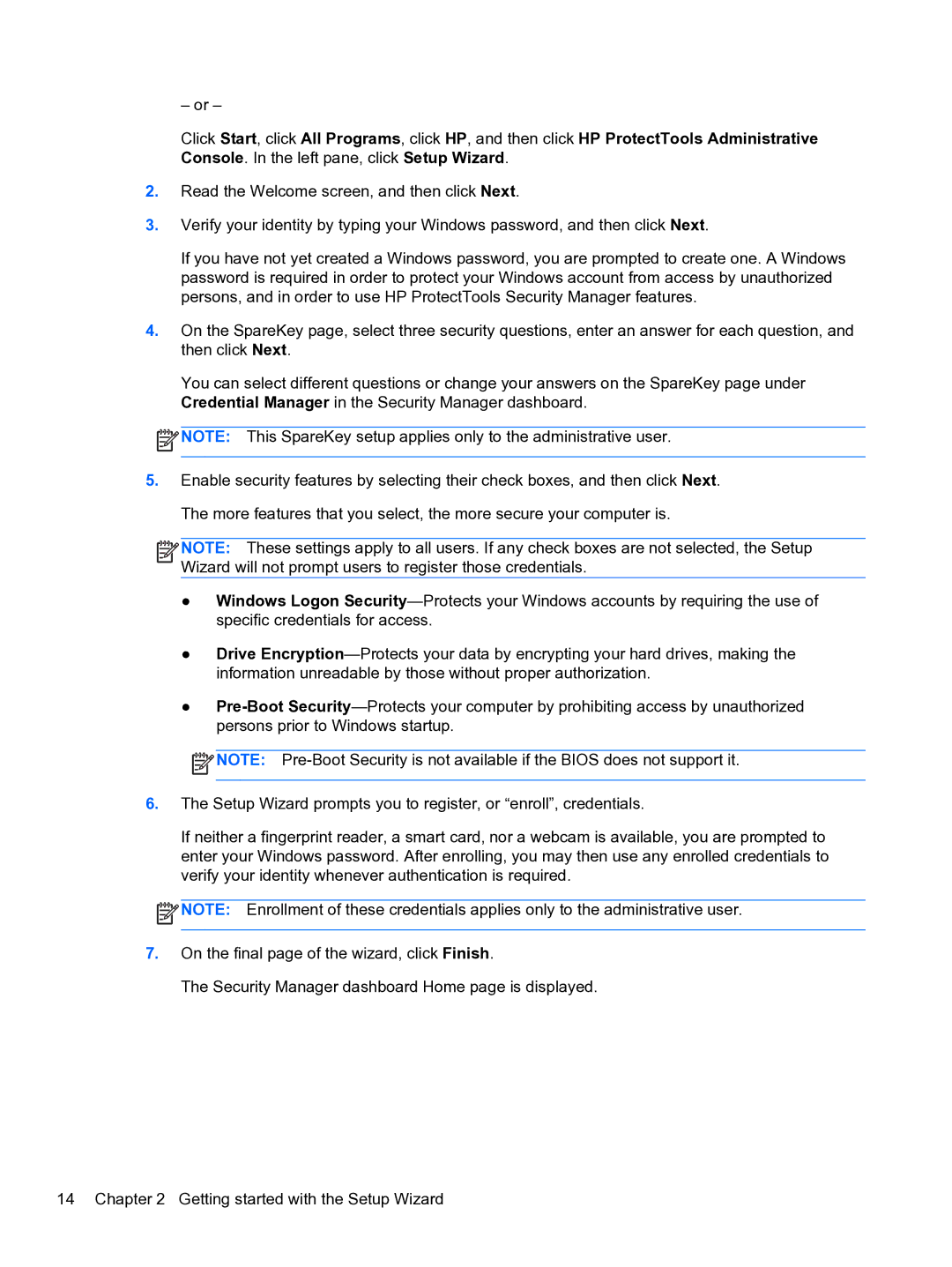– or –
Click Start, click All Programs, click HP, and then click HP ProtectTools Administrative Console. In the left pane, click Setup Wizard.
2.Read the Welcome screen, and then click Next.
3.Verify your identity by typing your Windows password, and then click Next.
If you have not yet created a Windows password, you are prompted to create one. A Windows password is required in order to protect your Windows account from access by unauthorized persons, and in order to use HP ProtectTools Security Manager features.
4.On the SpareKey page, select three security questions, enter an answer for each question, and then click Next.
You can select different questions or change your answers on the SpareKey page under Credential Manager in the Security Manager dashboard.
![]() NOTE: This SpareKey setup applies only to the administrative user.
NOTE: This SpareKey setup applies only to the administrative user.
5.Enable security features by selecting their check boxes, and then click Next. The more features that you select, the more secure your computer is.
![]()
![]()
![]() NOTE: These settings apply to all users. If any check boxes are not selected, the Setup Wizard will not prompt users to register those credentials.
NOTE: These settings apply to all users. If any check boxes are not selected, the Setup Wizard will not prompt users to register those credentials.
●Windows Logon
●Drive
●
![]() NOTE:
NOTE:
6.The Setup Wizard prompts you to register, or “enroll”, credentials.
If neither a fingerprint reader, a smart card, nor a webcam is available, you are prompted to enter your Windows password. After enrolling, you may then use any enrolled credentials to verify your identity whenever authentication is required.
![]() NOTE: Enrollment of these credentials applies only to the administrative user.
NOTE: Enrollment of these credentials applies only to the administrative user.
7.On the final page of the wizard, click Finish.
The Security Manager dashboard Home page is displayed.
14 Chapter 2 Getting started with the Setup Wizard