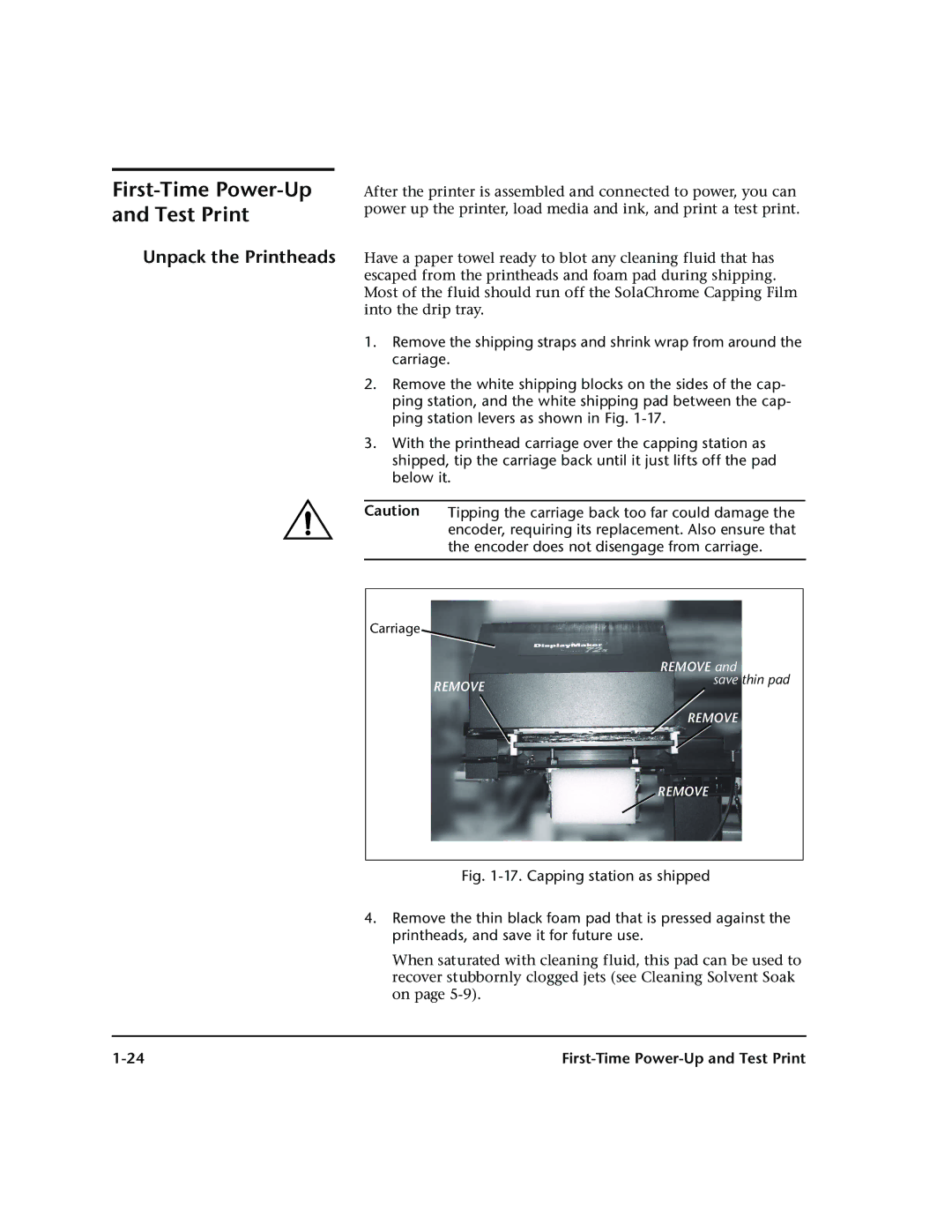DisplayMaker Legacy 72S, 72SR
Part Number 0700022F
Legal notices
Iii
Revision Log
Revision Description
Regulatory Statements
DOC Canada
Telecommunications Network Statement
Ink and Media, shows you how to install ink and media
About This Manual
Vorsicht
Conventions
Hinweis
Vii
Viii
Table of Contents
Using the Control Panel
Ink and Media
Report Individual Bad Jets Clear Individual Bad Jets
Calibrating the Printer
Maintaining the Printer
Configuring and Controlling the Printer
Print Server Setup
Printer Driver Setup
Xii
Index
Technical Specifications
Troubleshooting
Xiv
Getting Started
Getting Started
Operating Requirements
Electrical Environmental
Important Operating Notes
Operating Requirements
Operating Requirements
Safety Warnings
Operating Requirements
Required Tools Unpacking
Unpacking Assembly
Unpacking and Assembly
Examine the shipping packaging for shipping damage
Stand assembly
Lift the box straight up and off of the pallet
Will use them later to pull the ink drain tubes
If purchased, install the VOC plenum kit
Angle exaggerated for clarity
Through the legs
Unpacking and Assembly
Unpacking and Assembly
Unpacking and Assembly
Unpacking and Assembly
Install the reservoir wire rack see Fig
Remove the pump cover see Fig
Install the five reservoirs
Installing the reservoirs
Final Assembly 30. Install the vacuum reservoir see Fig
Connecting the drain tube to the reservoir
Sensor cable Drain tube
Supply & takeup cable
From sensor From V/P system
Do not turn the nut on the turnbuckle. Turning
Unpacking and Assembly
15. Auxiliary vacuum power
Connecting to the Print Server
First-Time Power-Up and Test Print
Unpack the Printheads
18. Service station wiper bar
First-Time Power-Up and Test Print
First-Time Power-Up and Test Print
Solvent Y M C K
19. Ink color locations
Install and set up the RIP
Load Media
First-Time Power-Up and Test Print
Print server RIPs the job
Workflow Overview
Daily Startup Printing
Server sends the image to the printer for printing
Workflow Overview
Parts Overview
11a 11b
Index Description
Parts Overview
VideoNet port connects printer to print server
Index Description
Special Features
Printheads Ink System
Special Features
Calibration Media Handling
Special Features
Using the Control Panel
Overview Front Navigation Keys Menu Menu Tree
Ready Status Screen Front Menu
Overview
Ready Screen Front Menu
Tip
Overview
Front
Media Info, Ink Info screens
Front
Front
Front
Navigation Keys
Key Description
Menu
Menu
Calibrate Printer
Configure for Profile Creation cut sheet printing only
Dried prints. For instructions, see Setting Heater Tempera
Heater Temp Settings selects one of several pre-defined
Temperatures, plus one custom, user-defined setting. Exces
Weight media such as paper or fabrics
Margin Settings
Menu
Maintenance
Menu
Service Printer User Diagnostics
Menu Tree
Menu Tree
Calibrate Printer
Maintenance
Service Printer User Diagnostics
Ink and Media
Ink and Media
Ink System Overview
Condition Meaning
Idle Jet Maintenance
Print mode menu appears, with three options
General Printing Tips
General Printing Tips
Checking jet health and recovering jets
Checking Jet Health
Print Prime Bars Purge-n-Wipe Printheads
Checking Jet Health
Side effect of repeated single-color purges is clogged
Print Jet-Out Lines
Pressure is applied to each printhead, but a possible
Jets in other colors. Repeated single-color purges
Refilling Ink
Refilling Ink
Refilling Ink
Capping the Printheads
Press the Sleep key on the Front Page screen
Press the Proceed key to cap the printheads
Since some ink may spill from the plastic-wrapped
Staining your hands during this procedure
Press Proceed
Capping station pad, wear latex gloves to prevent
Purge the printheads
Press the ! Proceed key
Print the prime bars
Loading Roll-Fed Media
Supply only
Media path from supply to takeup
Loading Roll-Fed Media
Printer automatically locates the right and left
Media edges to a reference mark on the platen
Media settings
Press the ! key to continue
You are now ready to begin printing
Tip
Unloading Cutting Roll-Fed Media
Unloading and Cutting Roll-Fed Media
Takeup spool pin release tool
Respooling Media
Respooling Media
Respool Media
Press the ! Proceed key to respool the media
Loading Rigid Media
Loading Rigid Media
Load a sheet of media onto the printer
Loading and Aligning the Sheet
Printer moves the media to the proper position for printing
Before a print job is received, you can unload
Front Page screen of the control panel
Edge-to-Edge Printing
Unloading and Reloading Rigid Media
Unloading and Reloading Rigid Media
Media Wizard
Feed method Roll or Cut Sheet
Media Wizard
Media Wizard
Setting Heater Temperatures
Press the , or keys repeatedly to select a setting
Press ! to select a setting, or � to cancel
Setting Heater Temperatures
Calibrating the Printer
Calibrating the Printer
When to Calibrate
Or Manual Jet Mapping
AutoJet
AutoJet
Printer prints an AutoJet report
AutoTune
AutoTune
AutoRecover
Auto Calibrations
Auto Calibrations
Choose whether to perform a Purge-n-Wipe
Manual Calibrations
Manual Calibrations
Web, copy the marks from the 10-inch calibration to
Then measure the transferred marks and adjust
To avoid cutting the 10-inch pattern from the media
Long edge of a letter-size or A4 sheet of paper
Manual X Head Registration
Press the ! key
Repeat steps 4 through 6 for each of the heads
Manual calibration see Auto Calibrations on
AutoBiDi Calibration is the automatic version of this
Calibration. Try AutoBiDi first before running this
4-7 for details
Repeat steps 6 through 8 for each of the twelve heads
For best results, print the prime bars and purge
AutoJet is the automatic version of this calibration
See AutoJet on page 4-3 for details
Printheads as necessary to ensure the maximum
Printer prints a jet map test pattern
Report Individual Bad Jets
Press , and to select a head number, then press ! Proceed
Clear Individual Bad Jets
View Current Bad Jets
Clear All Bad Jets
Press
Jet Status Lines Default Registration Data
AutoSet Summary
Straightening the Media Path
Straightening the Media Path
Linearization
Maintaining the Printer
Maintaining the Printer
Interval At control panel warning
Task Description Interval Weekly or as needed
Interval As needed
Clean the Rail and Bearings
Clean the Rail and Bearings
Clean the Rail and Bearings
Cleaning the Encoder Strip
Clean the left and right inside bearings
Empty Excess Ink
Close the stopcock valve on the drain tube
Printhead Maintenance
Procedures
Cleaning Clogged Ink Jets
Do not USE Isopropyl Alcohol on the Printheads
Solvent-soaked Cleaning pad
Cleaning Clogged Ink Jets
Cleaning the doctor blade
Set the Printhead and Camera Height
Set the Printhead and Camera Height
Printer Settings
Location of carriage cover screws
Press to calibrate the service station, or to continue
Camera enclosure mounting screws Set the camera height
Set the Printhead and Camera Height
Calibrate the Service Station
Calibrate the Service Station
Pin plate Wiper Printhead
Replace Ink Filters
Disconnect the level sensor cable from the reservoir
Reconnect the level sensor cable
Use a Phillips screwdriver to loosen the filter clamp
Tighten the filter clamp
Replace Ink Filters
Filters
Extended Power Down and Restart
Extended Power Down and Restart
Power Down Restart
Shipping
Press the � Menu In key Load media
Recover missing jets
Heads
Print Server Setup
Print Server Setup
Status Configure Control
Printer icon menu
Configuring and Controlling the Printer
Printer Status dialog box
ColorMark CMS
Printer Status
Software
Approximate Ink Remaining
Set or verify the printer configuration
Printer Name
Lighter Prints-Darker Prints
Dithering
Ink Level
Selecting Server Options
Configuring the Input Port
Tiling
Port Name
Input Port Options
EPS/TIFF Options
RIP Options
Printing Options
Length
Step-and-Repeat settings
Click OK to save the settings
Drag the job to an Output queue
Send an EPS or bitmap file to the print server
Open the Input Attention Queue
Selecting Server Options
Selecting Server Options
Options tab
Click the Options tab to specify options
Adobe RGB Apple RGB
Color Management
ColorSpan Workflow ColorMark CMS
ColorMatch RGB SRGB ColorMark RGB ColorMark 2 RGB
Color Management
Color Profile
Trumatch matches Trumatch spot colors and full-color images
Color Management
10. Port configuration for ICC workflow
Color Calibration
Select a profile to calibrate Click the OK button
Click the button marked Print Calibration
Accept Yes or cancel No the calibration data
Click the button marked Take Calibration Readings
Accept or cancel the calibration data
Color Calibration
Printer Driver Setup
Printer Driver Setup
Printer Features
Details
Printer Driver Setup
Selecting an Output Color Space
Print or download the document
Printer Features
Select Printer Features
Click Print
Sample color space setting QuarkXPress shown
Print or download the document
Printer Driver Setup
Technical Specifications
Technical Specifications
Specifications
General
Specifications
Required electrical circuit
Operating
SolaChrome-HR head cleaning solvent solution
Performance
Supplies and Accessories
MacDermid ColorSpan Supplies Sales
Troubleshooting
Troubleshooting
Troubleshooting Checklist
Does the printer’s power come ON?
Page
Troubleshooting Checklist
Warranty Claims
Warranty Claims
Causes that are covered by the manufacturer’s warranty
Diagnostics
Diagnostics
Table B-1. Actions and Warnings
Code, Message Cause What to Do
Printer. If it will not cool, unplug
IS-90 91 92 93 94 color Pump
LS Image Sensor
PR Pinch Rollers
VN VideoNet
Page
Index
Index-1
AutoJet 2-6,4-3,4-7
Index-2
Index-3
Index-4
3-9
3-3,3-9
SolaChrome-HR Solvent Ink 1-3,1-24,3-2
Index-5
Index-6