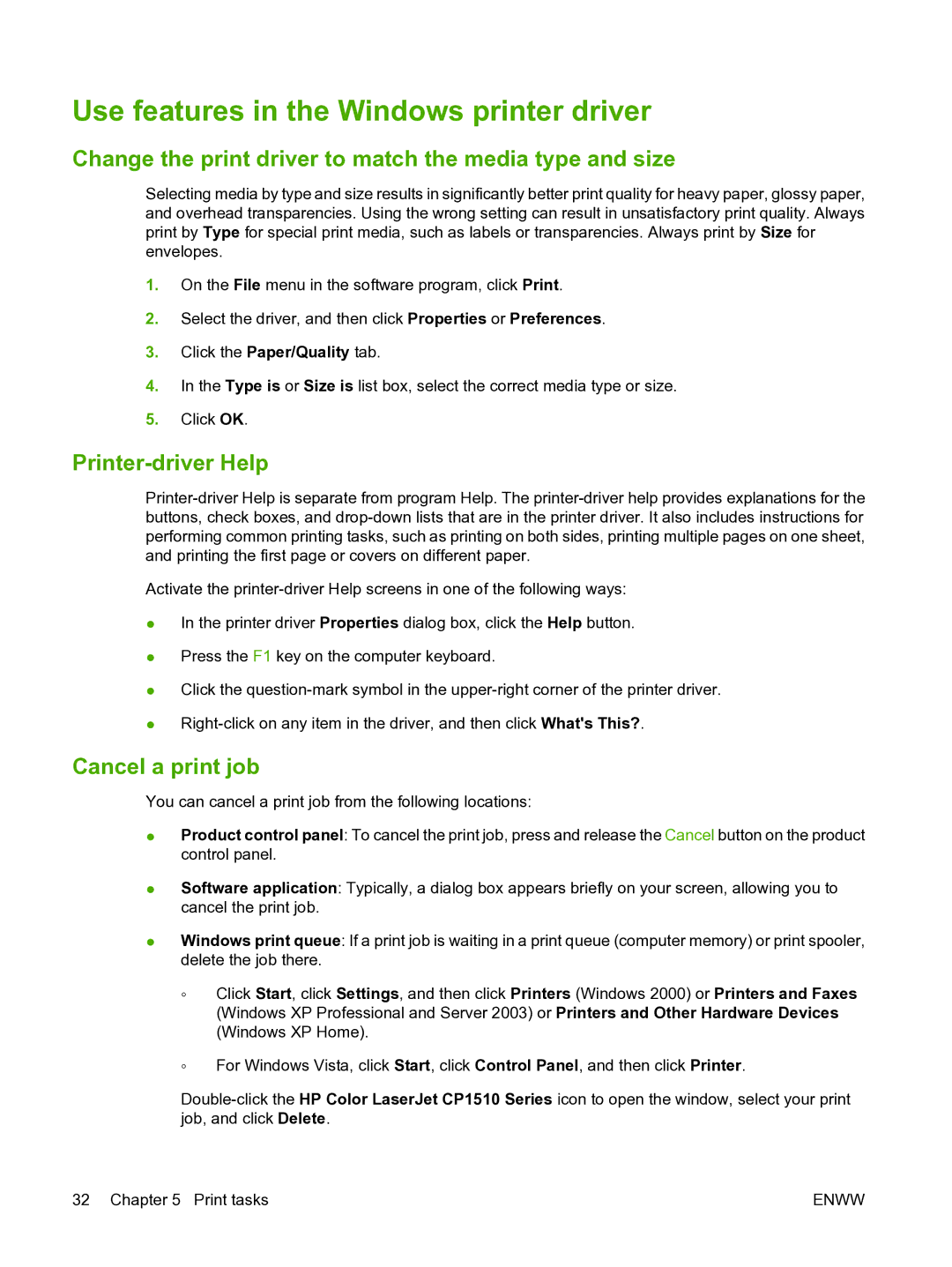Use features in the Windows printer driver
Change the print driver to match the media type and size
Selecting media by type and size results in significantly better print quality for heavy paper, glossy paper, and overhead transparencies. Using the wrong setting can result in unsatisfactory print quality. Always print by Type for special print media, such as labels or transparencies. Always print by Size for envelopes.
1.On the File menu in the software program, click Print.
2.Select the driver, and then click Properties or Preferences.
3.Click the Paper/Quality tab.
4.In the Type is or Size is list box, select the correct media type or size.
5.Click OK.
Printer-driver Help
Activate the
●In the printer driver Properties dialog box, click the Help button.
●Press the F1 key on the computer keyboard.
●Click the
●
Cancel a print job
You can cancel a print job from the following locations:
●Product control panel: To cancel the print job, press and release the Cancel button on the product control panel.
●Software application: Typically, a dialog box appears briefly on your screen, allowing you to cancel the print job.
●Windows print queue: If a print job is waiting in a print queue (computer memory) or print spooler, delete the job there.
◦Click Start, click Settings, and then click Printers (Windows 2000) or Printers and Faxes (Windows XP Professional and Server 2003) or Printers and Other Hardware Devices (Windows XP Home).
◦For Windows Vista, click Start, click Control Panel, and then click Printer.
32 Chapter 5 Print tasks | ENWW |