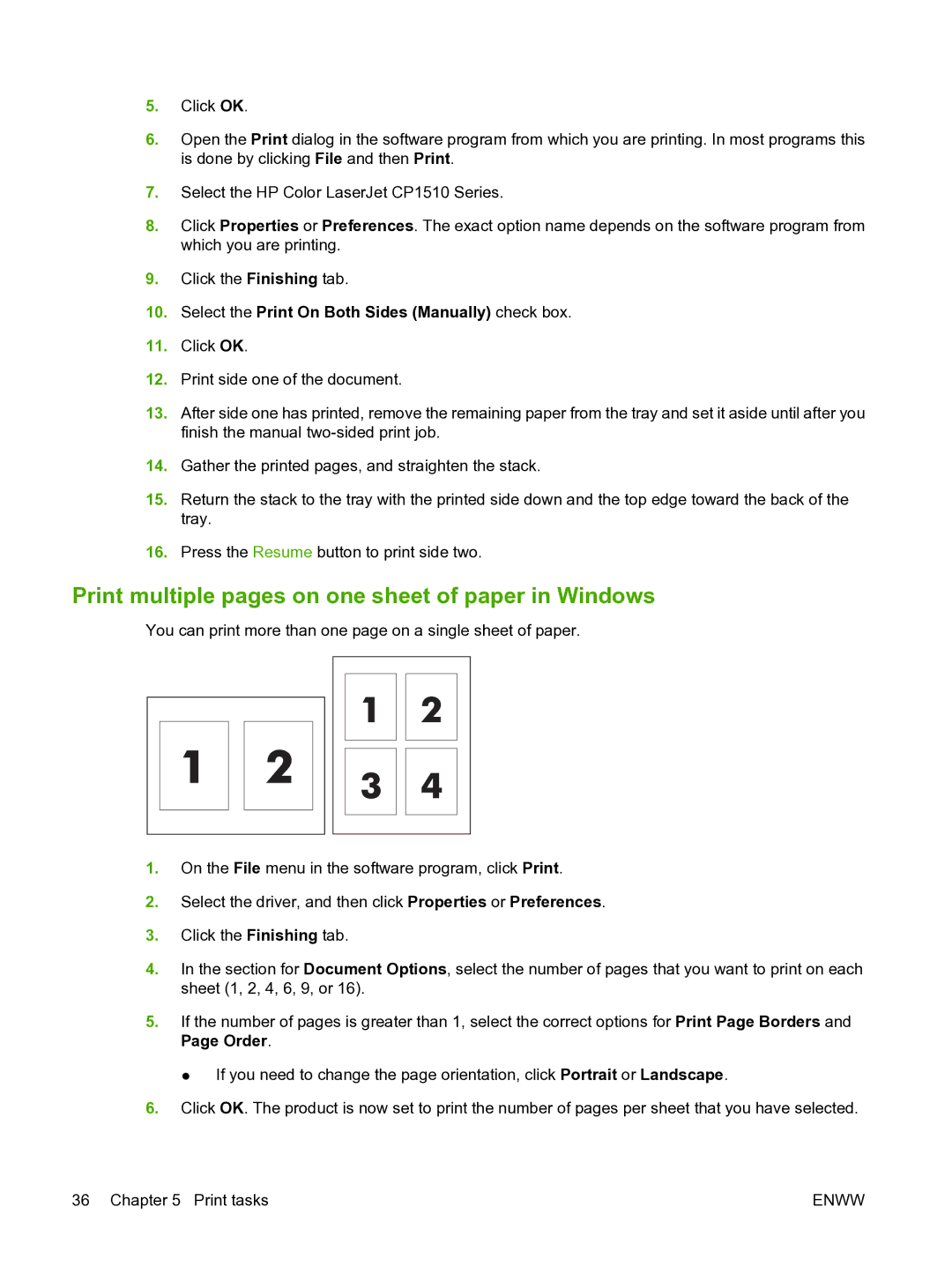5.Click OK.
6.Open the Print dialog in the software program from which you are printing. In most programs this is done by clicking File and then Print.
7.Select the HP Color LaserJet CP1510 Series.
8.Click Properties or Preferences. The exact option name depends on the software program from which you are printing.
9.Click the Finishing tab.
10.Select the Print On Both Sides (Manually) check box.
11.Click OK.
12.Print side one of the document.
13.After side one has printed, remove the remaining paper from the tray and set it aside until after you finish the manual
14.Gather the printed pages, and straighten the stack.
15.Return the stack to the tray with the printed side down and the top edge toward the back of the tray.
16.Press the Resume button to print side two.
Print multiple pages on one sheet of paper in Windows
You can print more than one page on a single sheet of paper.
1.On the File menu in the software program, click Print.
2.Select the driver, and then click Properties or Preferences.
3.Click the Finishing tab.
4.In the section for Document Options, select the number of pages that you want to print on each sheet (1, 2, 4, 6, 9, or 16).
5.If the number of pages is greater than 1, select the correct options for Print Page Borders and Page Order.
● If you need to change the page orientation, click Portrait or Landscape.
6.Click OK. The product is now set to print the number of pages per sheet that you have selected.
36 Chapter 5 Print tasks | ENWW |