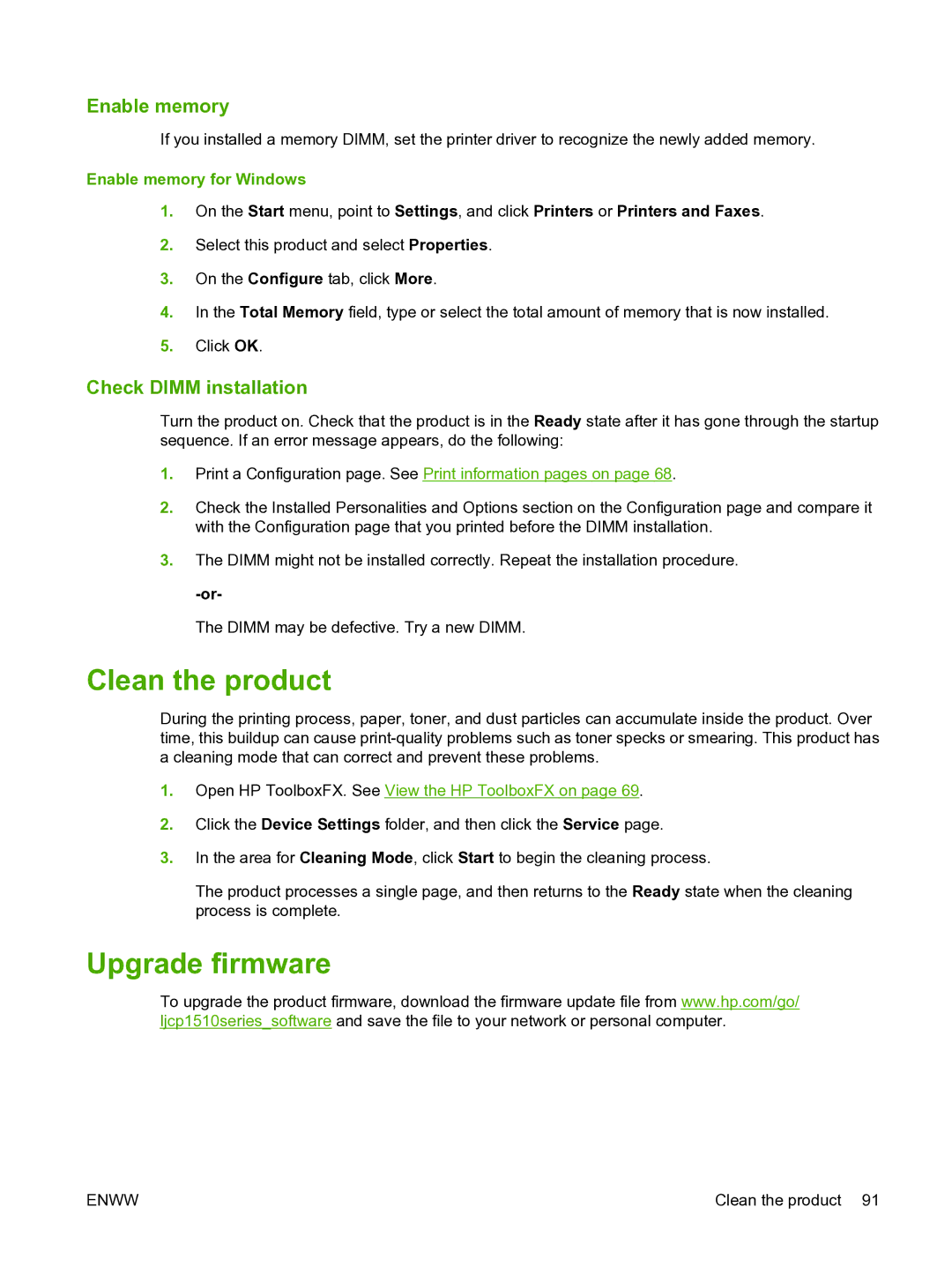Enable memory
If you installed a memory DIMM, set the printer driver to recognize the newly added memory.
Enable memory for Windows
1.On the Start menu, point to Settings, and click Printers or Printers and Faxes.
2.Select this product and select Properties.
3.On the Configure tab, click More.
4.In the Total Memory field, type or select the total amount of memory that is now installed.
5.Click OK.
Check DIMM installation
Turn the product on. Check that the product is in the Ready state after it has gone through the startup sequence. If an error message appears, do the following:
1.Print a Configuration page. See Print information pages on page 68.
2.Check the Installed Personalities and Options section on the Configuration page and compare it with the Configuration page that you printed before the DIMM installation.
3.The DIMM might not be installed correctly. Repeat the installation procedure.
The DIMM may be defective. Try a new DIMM.
Clean the product
During the printing process, paper, toner, and dust particles can accumulate inside the product. Over time, this buildup can cause
1.Open HP ToolboxFX. See View the HP ToolboxFX on page 69.
2.Click the Device Settings folder, and then click the Service page.
3.In the area for Cleaning Mode, click Start to begin the cleaning process.
The product processes a single page, and then returns to the Ready state when the cleaning process is complete.
Upgrade firmware
To upgrade the product firmware, download the firmware update file from www.hp.com/go/ ljcp1510series_software and save the file to your network or personal computer.
ENWW | Clean the product 91 |