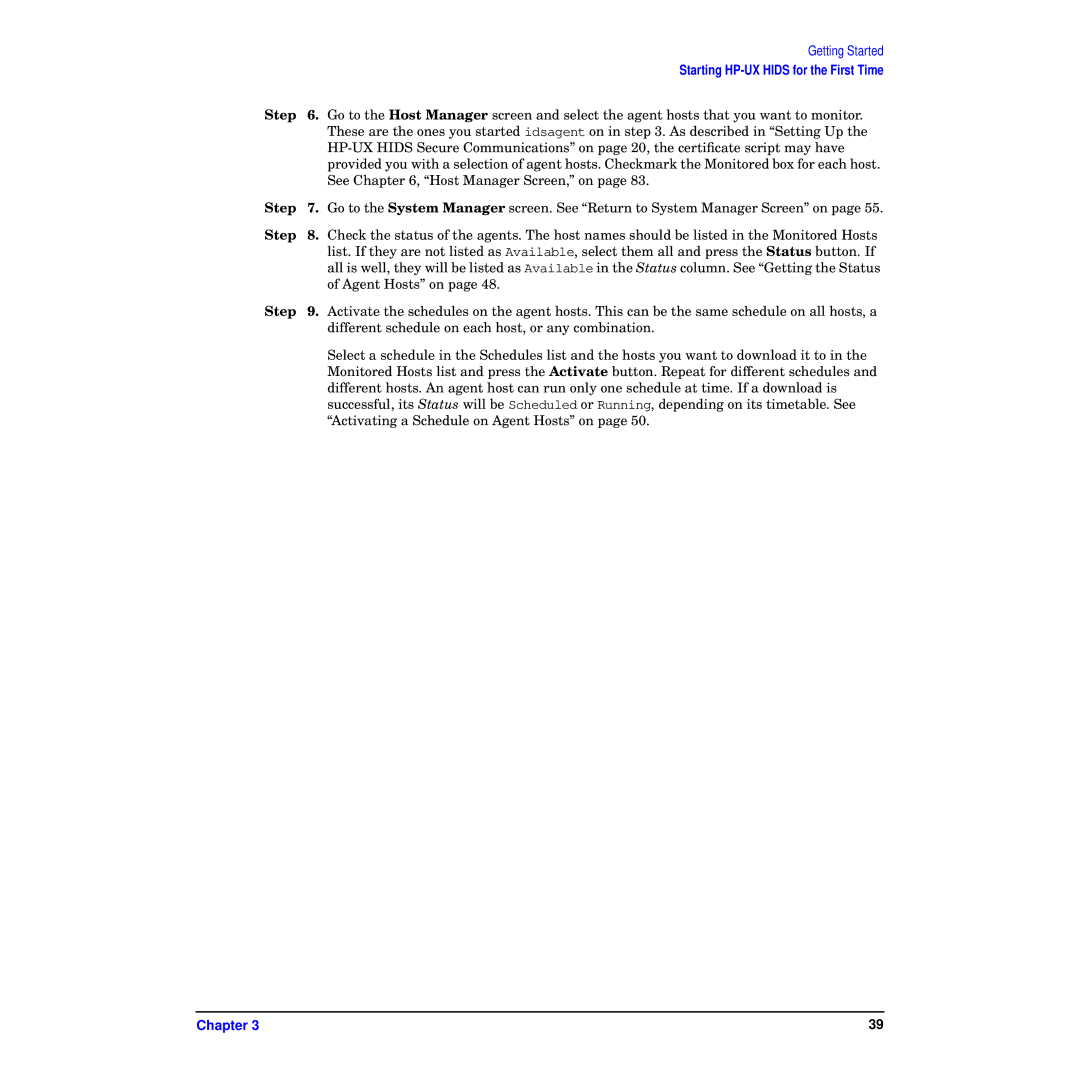|
| Getting Started |
|
| Starting |
Step | 6. | Go to the Host Manager screen and select the agent hosts that you want to monitor. |
|
| These are the ones you started idsagent on in step 3. As described in “Setting Up the |
|
| |
|
| provided you with a selection of agent hosts. Checkmark the Monitored box for each host. |
|
| See Chapter 6, “Host Manager Screen,” on page 83. |
Step | 7. | Go to the System Manager screen. See “Return to System Manager Screen” on page 55. |
Step | 8. | Check the status of the agents. The host names should be listed in the Monitored Hosts |
|
| list. If they are not listed as Available, select them all and press the Status button. If |
|
| all is well, they will be listed as Available in the Status column. See “Getting the Status |
|
| of Agent Hosts” on page 48. |
Step | 9. | Activate the schedules on the agent hosts. This can be the same schedule on all hosts, a |
|
| different schedule on each host, or any combination. |
Select a schedule in the Schedules list and the hosts you want to download it to in the Monitored Hosts list and press the Activate button. Repeat for different schedules and different hosts. An agent host can run only one schedule at time. If a download is successful, its Status will be Scheduled or Running, depending on its timetable. See “Activating a Schedule on Agent Hosts” on page 50.
Chapter 3 | 39 |