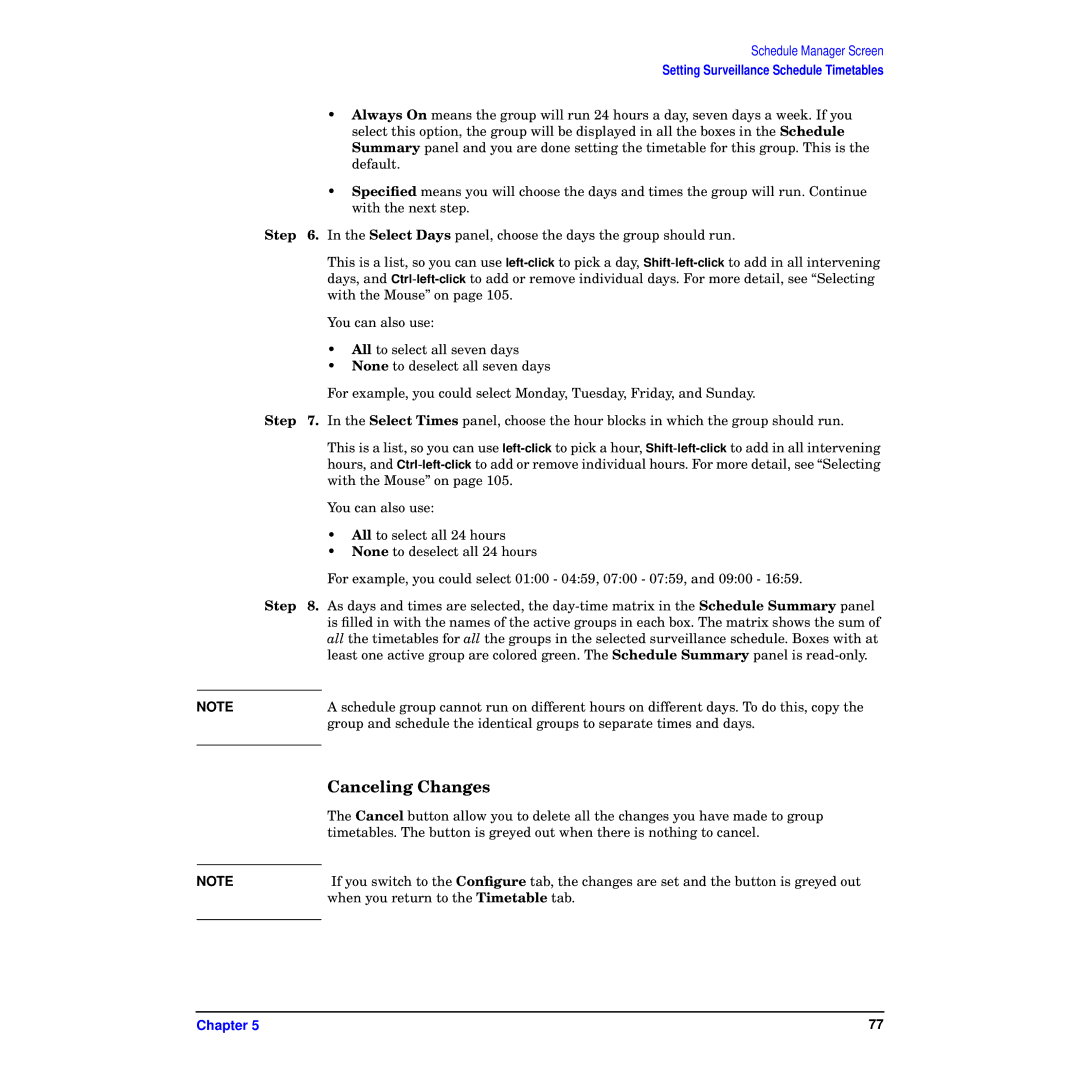Schedule Manager Screen
Setting Surveillance Schedule Timetables
•Always On means the group will run 24 hours a day, seven days a week. If you select this option, the group will be displayed in all the boxes in the Schedule Summary panel and you are done setting the timetable for this group. This is the default.
•Specified means you will choose the days and times the group will run. Continue with the next step.
Step | 6. In the Select Days panel, choose the days the group should run. | |
|
| This is a list, so you can use |
|
| days, and |
|
| with the Mouse” on page 105. |
|
| You can also use: |
|
| • All to select all seven days |
|
| • None to deselect all seven days |
|
| For example, you could select Monday, Tuesday, Friday, and Sunday. |
Step | 7. In the Select Times panel, choose the hour blocks in which the group should run. | |
|
| This is a list, so you can use |
|
| hours, and |
|
| with the Mouse” on page 105. |
|
| You can also use: |
|
| • All to select all 24 hours |
|
| • None to deselect all 24 hours |
|
| For example, you could select 01:00 - 04:59, 07:00 - 07:59, and 09:00 - 16:59. |
Step | 8. As days and times are selected, the | |
|
| is filled in with the names of the active groups in each box. The matrix shows the sum of |
|
| all the timetables for all the groups in the selected surveillance schedule. Boxes with at |
|
| least one active group are colored green. The Schedule Summary panel is |
|
| A schedule group cannot run on different hours on different days. To do this, copy the |
NOTE |
| |
|
| group and schedule the identical groups to separate times and days. |
|
|
|
| Canceling Changes |
| The Cancel button allow you to delete all the changes you have made to group |
| timetables. The button is greyed out when there is nothing to cancel. |
| If you switch to the Configure tab, the changes are set and the button is greyed out |
NOTE | |
| when you return to the Timetable tab. |
|
|
Chapter 5 | 77 |