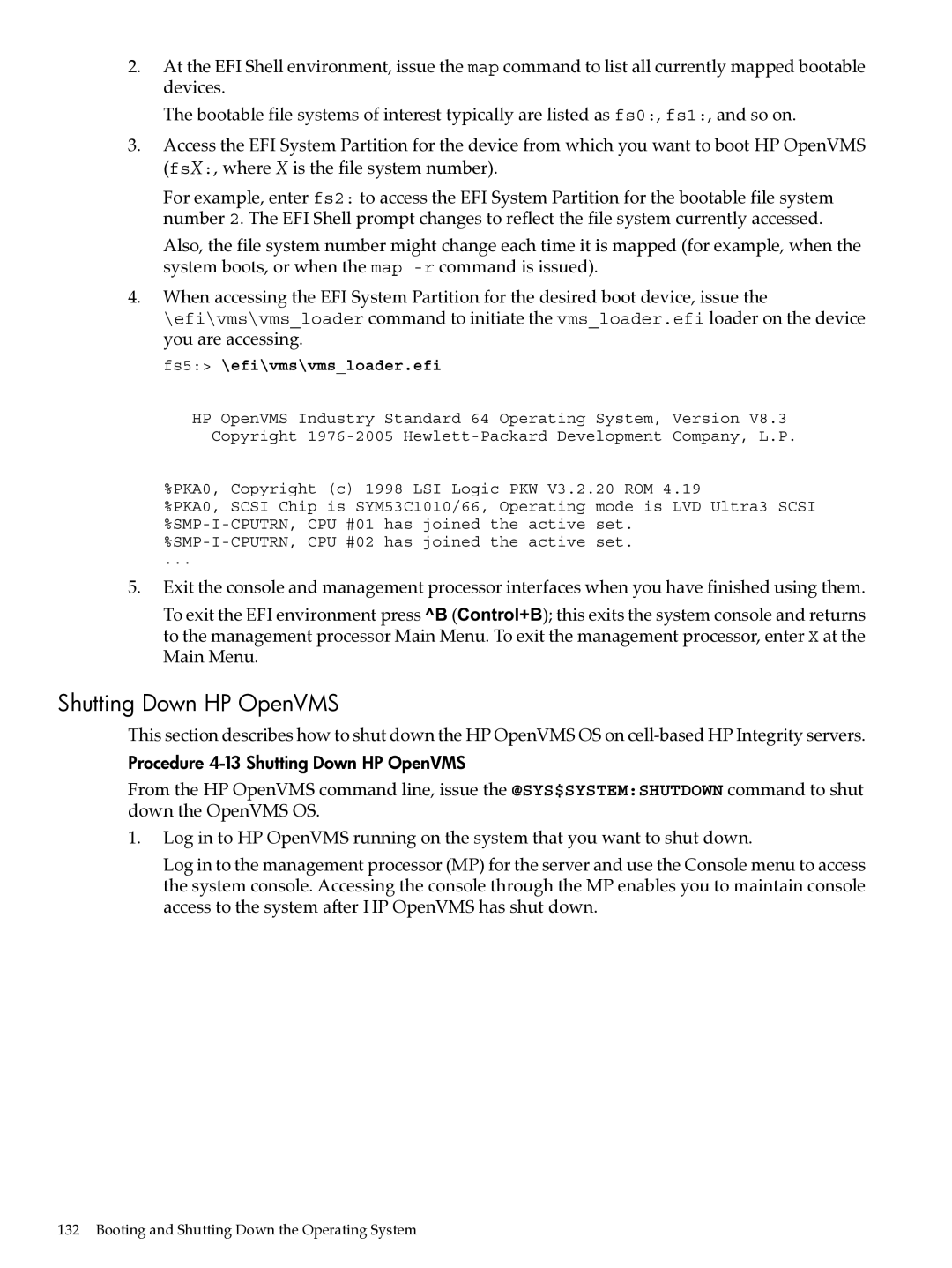2.At the EFI Shell environment, issue the map command to list all currently mapped bootable devices.
The bootable file systems of interest typically are listed as fs0:, fs1:, and so on.
3.Access the EFI System Partition for the device from which you want to boot HP OpenVMS (fsX:, where X is the file system number).
For example, enter fs2: to access the EFI System Partition for the bootable file system number 2. The EFI Shell prompt changes to reflect the file system currently accessed.
Also, the file system number might change each time it is mapped (for example, when the system boots, or when the map
4.When accessing the EFI System Partition for the desired boot device, issue the \efi\vms\vms_loader command to initiate the vms_loader.efi loader on the device you are accessing.
fs5:> \efi\vms\vms_loader.efi
HP OpenVMS Industry Standard 64 Operating System, Version V8.3
Copyright
%PKA0, Copyright (c) 1998 LSI Logic PKW V3.2.20 ROM 4.19
%PKA0, SCSI Chip is SYM53C1010/66, Operating mode is LVD Ultra3 SCSI
...
5.Exit the console and management processor interfaces when you have finished using them.
To exit the EFI environment press ^B (Control+B); this exits the system console and returns to the management processor Main Menu. To exit the management processor, enter X at the Main Menu.
Shutting Down HP OpenVMS
This section describes how to shut down the HP OpenVMS OS on
Procedure 4-13 Shutting Down HP OpenVMS
From the HP OpenVMS command line, issue the @SYS$SYSTEM:SHUTDOWN command to shut down the OpenVMS OS.
1.Log in to HP OpenVMS running on the system that you want to shut down.
Log in to the management processor (MP) for the server and use the Console menu to access the system console. Accessing the console through the MP enables you to maintain console access to the system after HP OpenVMS has shut down.