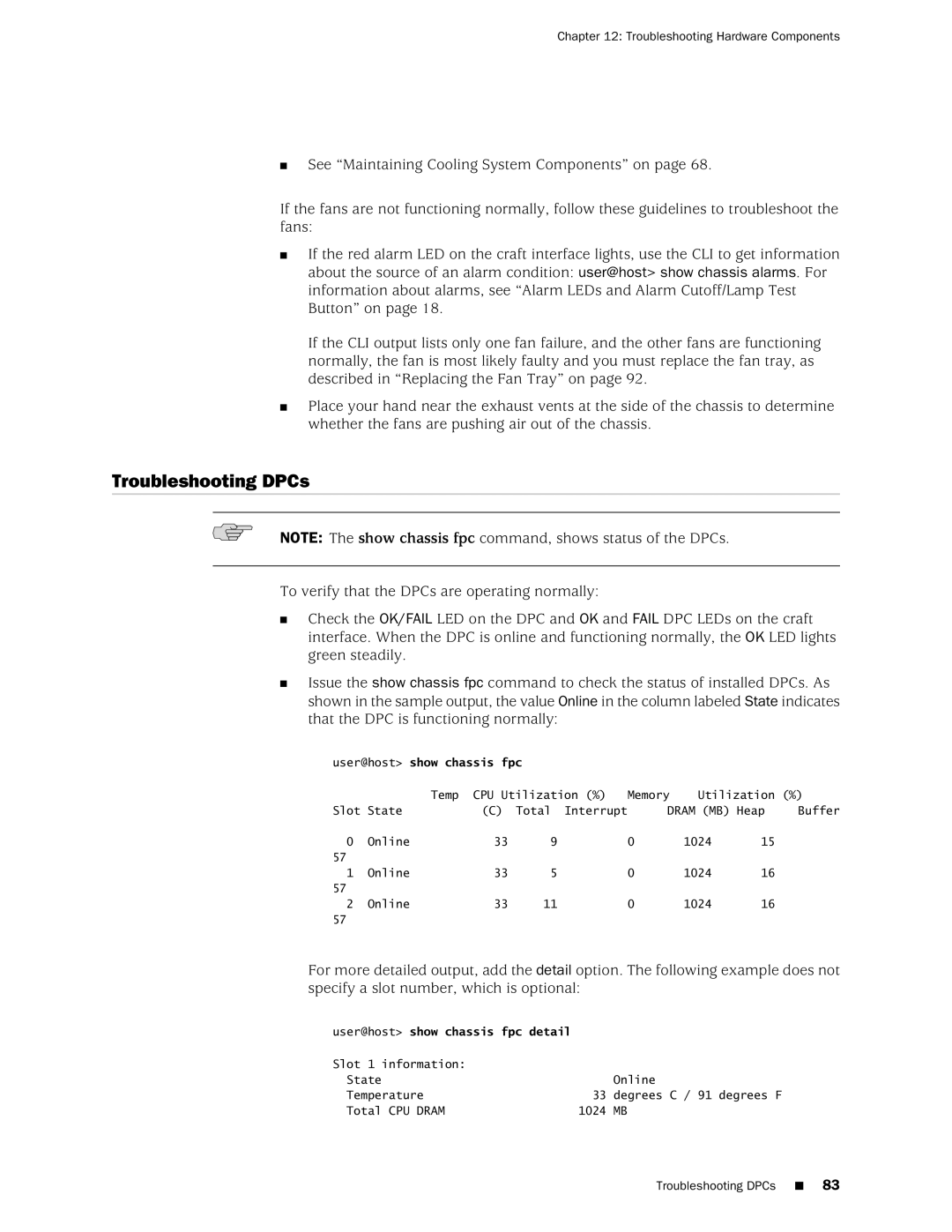Chapter 12: Troubleshooting Hardware Components
■See “Maintaining Cooling System Components” on page 68.
If the fans are not functioning normally, follow these guidelines to troubleshoot the fans:
■If the red alarm LED on the craft interface lights, use the CLI to get information about the source of an alarm condition: user@host> show chassis alarms. For information about alarms, see “Alarm LEDs and Alarm Cutoff/Lamp Test Button” on page 18.
If the CLI output lists only one fan failure, and the other fans are functioning normally, the fan is most likely faulty and you must replace the fan tray, as described in “Replacing the Fan Tray” on page 92.
■Place your hand near the exhaust vents at the side of the chassis to determine whether the fans are pushing air out of the chassis.
Troubleshooting DPCs
NOTE: The show chassis fpc command, shows status of the DPCs.
To verify that the DPCs are operating normally:
■Check the OK/FAIL LED on the DPC and OK and FAIL DPC LEDs on the craft interface. When the DPC is online and functioning normally, the OK LED lights green steadily.
■Issue the show chassis fpc command to check the status of installed DPCs. As shown in the sample output, the value Online in the column labeled State indicates that the DPC is functioning normally:
user@host> show chassis fpc |
|
|
|
| |||
| Temp | CPU Utilization (%) | Memory | Utilization (%) | |||
Slot State | (C) | Total Interrupt | DRAM (MB) Heap | Buffer | |||
0 | Online | 33 | 9 | 0 | 1024 | 15 |
|
57 |
|
|
|
|
|
|
|
1 | Online | 33 | 5 | 0 | 1024 | 16 |
|
57 |
|
|
|
|
|
|
|
2 | Online | 33 | 11 | 0 | 1024 | 16 |
|
57 |
|
|
|
|
|
|
|
For more detailed output, add the detail option. The following example does not specify a slot number, which is optional:
user@host> show chassis fpc detail |
|
|
Slot 1 information: |
|
|
State |
| Online |
Temperature | 33 | degrees C / 91 degrees F |
Total CPU DRAM | 1024 | MB |
Troubleshooting DPCs ■ 83