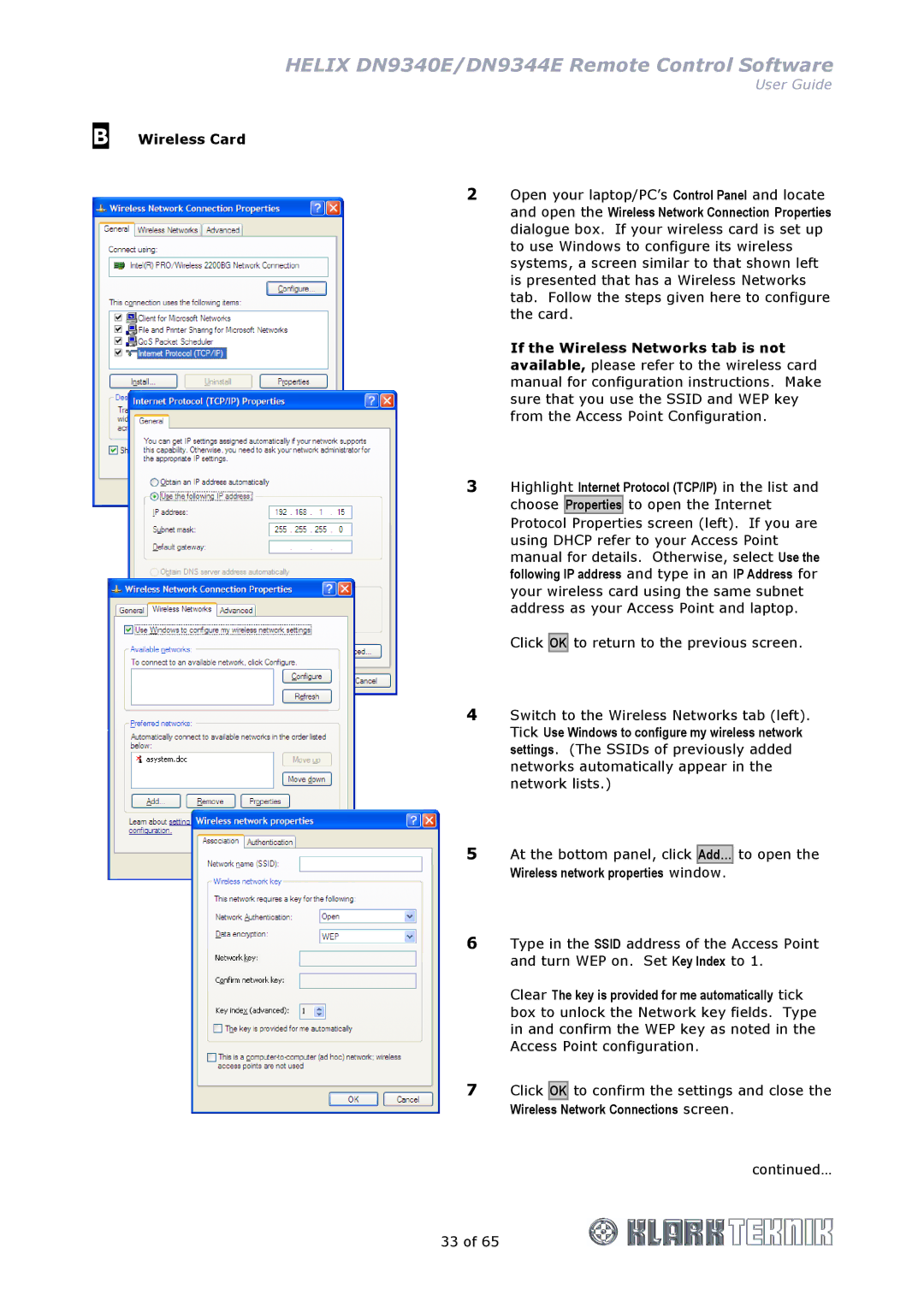HELIX DN9340E/DN9344E Remote Control Software
User Guide
B Wireless Card
2 Open your laptop/PC’s Control Panel and locate and open the Wireless Network Connection Properties dialogue box. If your wireless card is set up to use Windows to configure its wireless systems, a screen similar to that shown left is presented that has a Wireless Networks tab. Follow the steps given here to configure the card.
If the Wireless Networks tab is not available, please refer to the wireless card manual for configuration instructions. Make sure that you use the SSID and WEP key from the Access Point Configuration.
3 Highlight Internet Protocol (TCP/IP) in the list and choose Properties to open the Internet
Protocol Properties screen (left). If you are using DHCP refer to your Access Point manual for details. Otherwise, select Use the following IP address and type in an IP Address for your wireless card using the same subnet address as your Access Point and laptop.
Click OK to return to the previous screen.
4 Switch to the Wireless Networks tab (left). Tick Use Windows to configure my wireless network settings. (The SSIDs of previously added networks automatically appear in the network lists.)
5 At the bottom panel, click Add… to open the
Wireless network properties window.
6 Type in the SSID address of the Access Point and turn WEP on. Set Key Index to 1.
Clear The key is provided for me automatically tick box to unlock the Network key fields. Type in and confirm the WEP key as noted in the Access Point configuration.
7 Click OK to confirm the settings and close the
Wireless Network Connections screen.
continued…
33 of 65