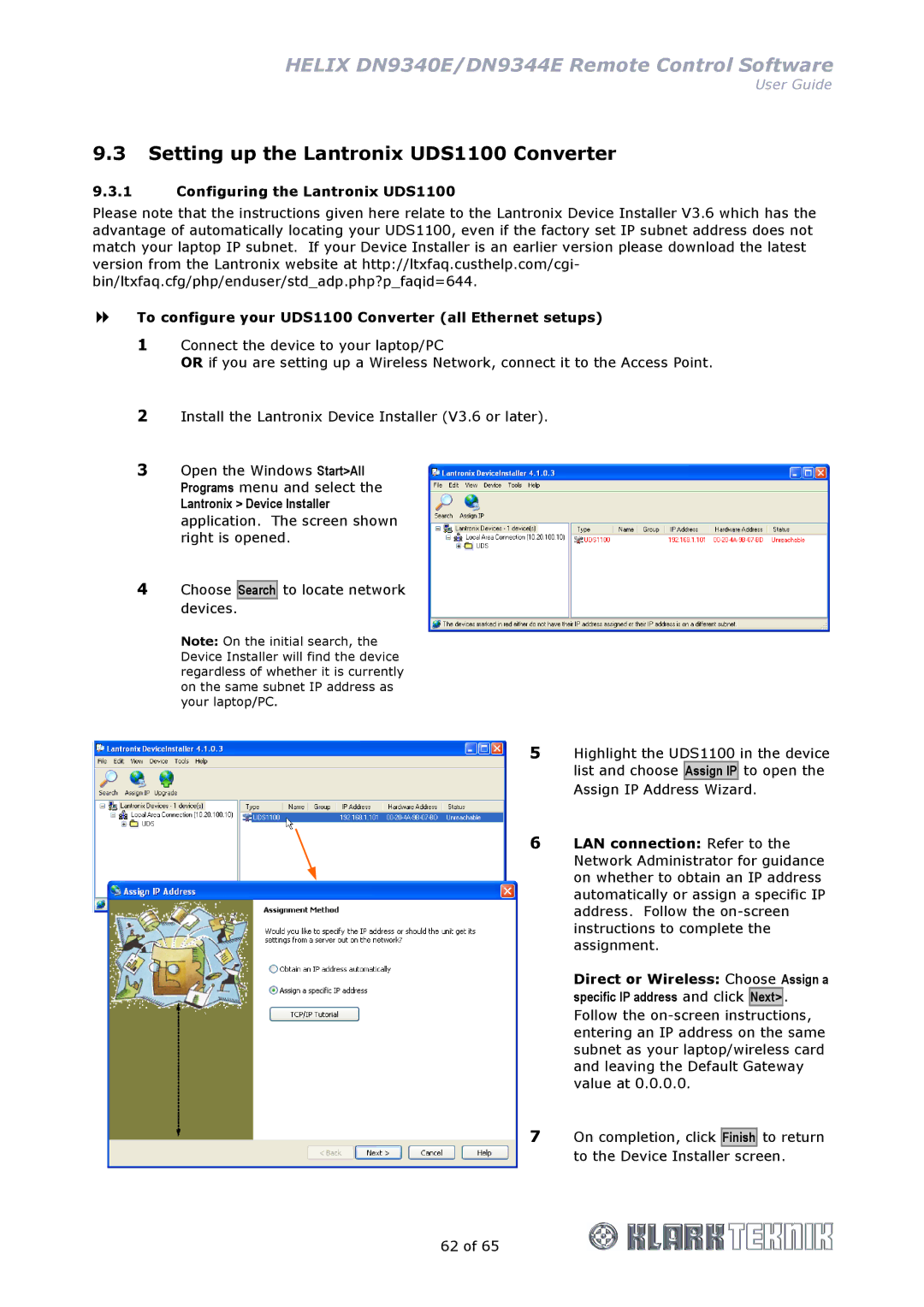HELIX DN9340E/DN9344E Remote Control Software
User Guide
9.3Setting up the Lantronix UDS1100 Converter
9.3.1Configuring the Lantronix UDS1100
Please note that the instructions given here relate to the Lantronix Device Installer V3.6 which has the advantage of automatically locating your UDS1100, even if the factory set IP subnet address does not match your laptop IP subnet. If your Device Installer is an earlier version please download the latest version from the Lantronix website at http://ltxfaq.custhelp.com/cgi- bin/ltxfaq.cfg/php/enduser/std_adp.php?p_faqid=644.
To configure your UDS1100 Converter (all Ethernet setups)
1Connect the device to your laptop/PC
OR if you are setting up a Wireless Network, connect it to the Access Point.
2Install the Lantronix Device Installer (V3.6 or later).
3Open the Windows Start>All Programs menu and select the
Lantronix > Device Installer application. The screen shown right is opened.
4Choose Search devices.
to locate network
Note: On the initial search, the Device Installer will find the device regardless of whether it is currently on the same subnet IP address as your laptop/PC.
5 Highlight the UDS1100 in the device list and choose Assign IP to open the
Assign IP Address Wizard.
6 LAN connection: Refer to the Network Administrator for guidance on whether to obtain an IP address automatically or assign a specific IP address. Follow the
Direct or Wireless: Choose Assign a specific IP address and click Next> .
Follow the
7 On completion, click Finish to return
to the Device Installer screen.
62 of 65