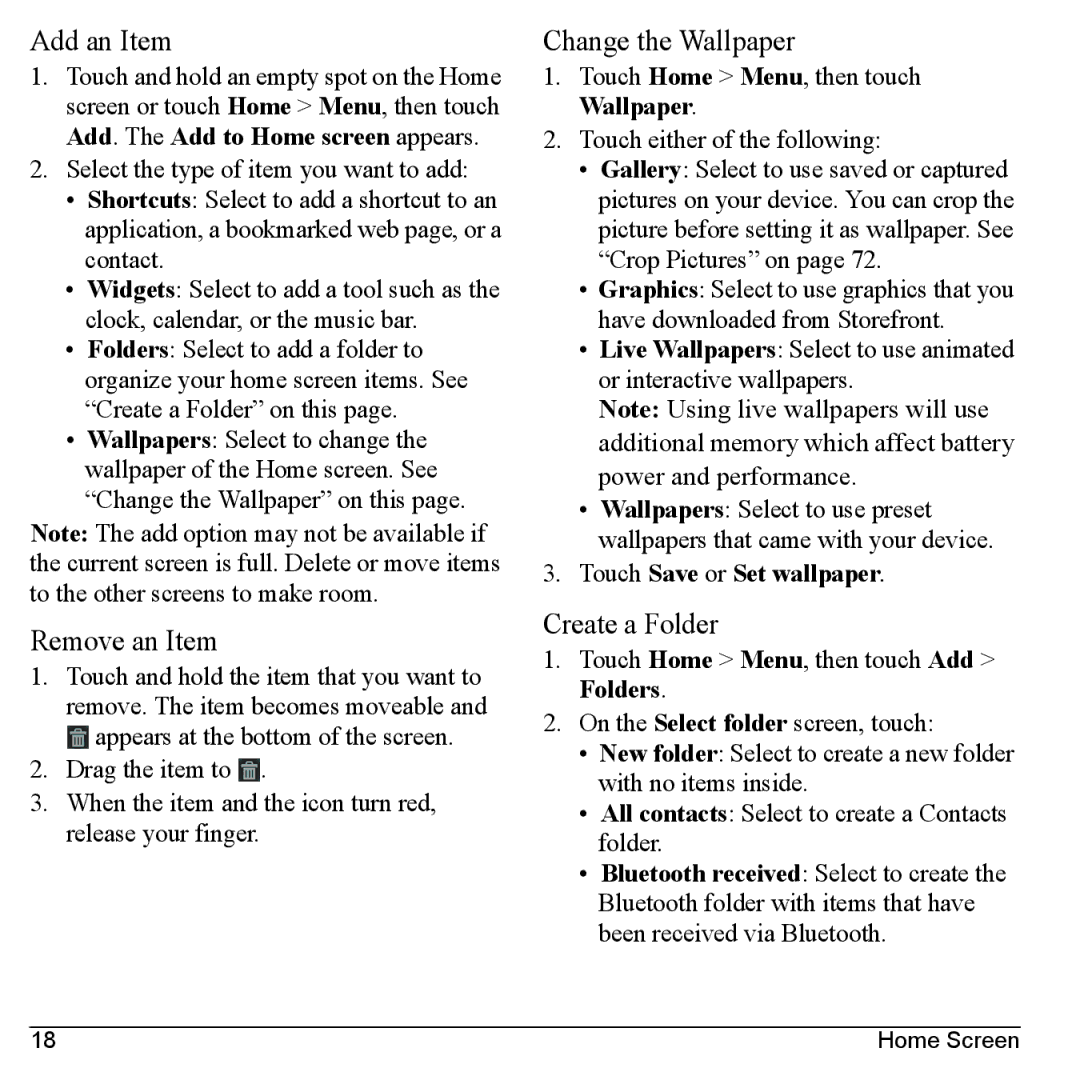Add an Item
1.Touch and hold an empty spot on the Home screen or touch Home > Menu, then touch Add. The Add to Home screen appears.
2.Select the type of item you want to add:
•Shortcuts: Select to add a shortcut to an application, a bookmarked web page, or a contact.
•Widgets: Select to add a tool such as the clock, calendar, or the music bar.
•Folders: Select to add a folder to organize your home screen items. See “Create a Folder” on this page.
•Wallpapers: Select to change the wallpaper of the Home screen. See “Change the Wallpaper” on this page.
Note: The add option may not be available if the current screen is full. Delete or move items to the other screens to make room.
Remove an Item
1.Touch and hold the item that you want to remove. The item becomes moveable and ![]() appears at the bottom of the screen.
appears at the bottom of the screen.
2.Drag the item to ![]() .
.
3.When the item and the icon turn red, release your finger.
Change the Wallpaper
1.Touch Home > Menu, then touch Wallpaper.
2.Touch either of the following:
•Gallery: Select to use saved or captured pictures on your device. You can crop the picture before setting it as wallpaper. See “Crop Pictures” on page 72.
•Graphics: Select to use graphics that you have downloaded from Storefront.
•Live Wallpapers: Select to use animated or interactive wallpapers.
Note: Using live wallpapers will use additional memory which affect battery power and performance.
•Wallpapers: Select to use preset wallpapers that came with your device.
3.Touch Save or Set wallpaper.
Create a Folder
1.Touch Home > Menu, then touch Add > Folders.
2.On the Select folder screen, touch:
•New folder: Select to create a new folder with no items inside.
•All contacts: Select to create a Contacts folder.
•Bluetooth received: Select to create the Bluetooth folder with items that have been received via Bluetooth.
18 | Home Screen |