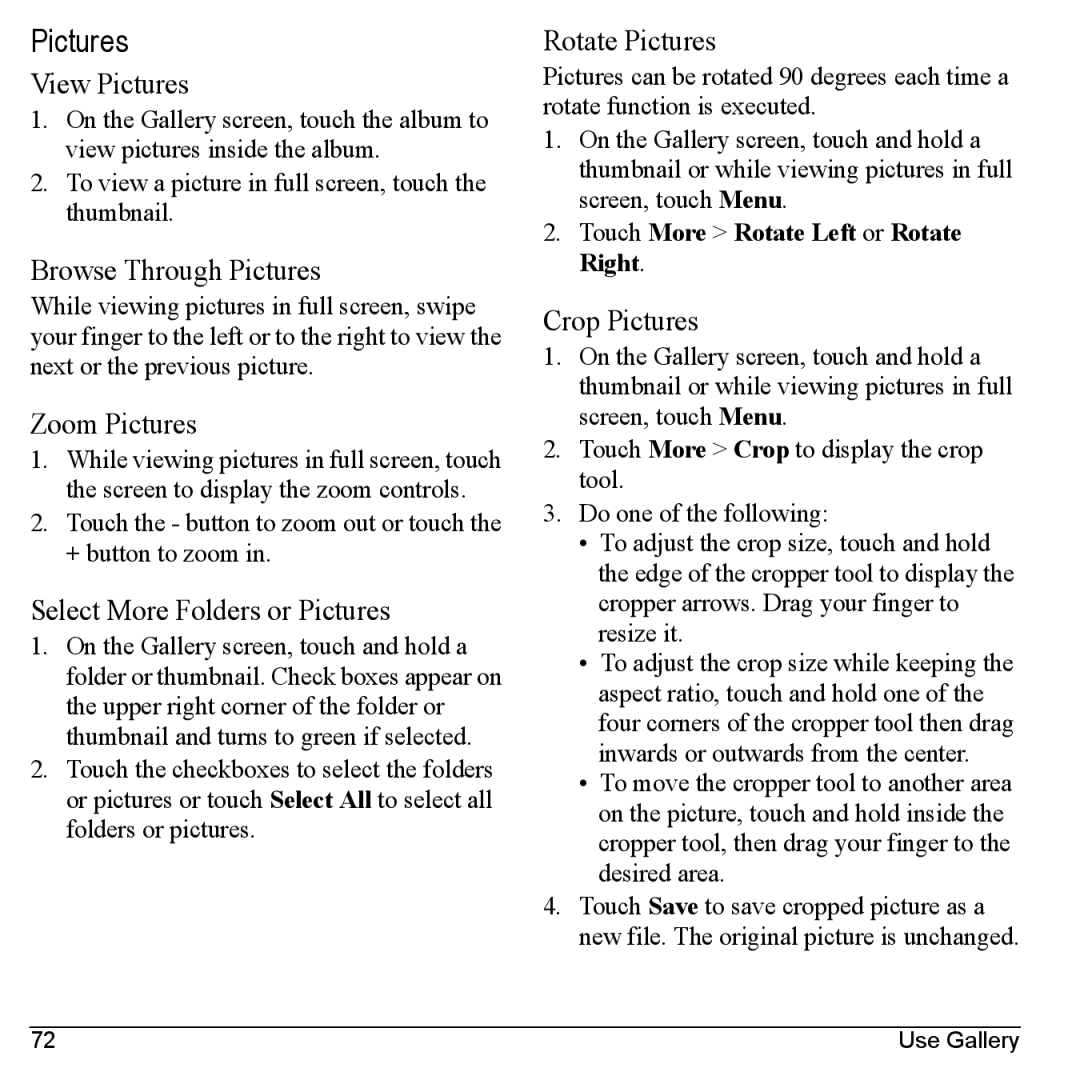Pictures
View Pictures
1.On the Gallery screen, touch the album to view pictures inside the album.
2.To view a picture in full screen, touch the thumbnail.
Browse Through Pictures
While viewing pictures in full screen, swipe your finger to the left or to the right to view the next or the previous picture.
Zoom Pictures
1.While viewing pictures in full screen, touch the screen to display the zoom controls.
2.Touch the - button to zoom out or touch the + button to zoom in.
Select More Folders or Pictures
1.On the Gallery screen, touch and hold a folder or thumbnail. Check boxes appear on the upper right corner of the folder or thumbnail and turns to green if selected.
2.Touch the checkboxes to select the folders or pictures or touch Select All to select all folders or pictures.
Rotate Pictures
Pictures can be rotated 90 degrees each time a rotate function is executed.
1.On the Gallery screen, touch and hold a thumbnail or while viewing pictures in full screen, touch Menu.
2.Touch More > Rotate Left or Rotate Right.
Crop Pictures
1.On the Gallery screen, touch and hold a thumbnail or while viewing pictures in full screen, touch Menu.
2.Touch More > Crop to display the crop tool.
3.Do one of the following:
•To adjust the crop size, touch and hold the edge of the cropper tool to display the cropper arrows. Drag your finger to resize it.
•To adjust the crop size while keeping the aspect ratio, touch and hold one of the four corners of the cropper tool then drag inwards or outwards from the center.
•To move the cropper tool to another area on the picture, touch and hold inside the cropper tool, then drag your finger to the desired area.
4.Touch Save to save cropped picture as a new file. The original picture is unchanged.
72 | Use Gallery |