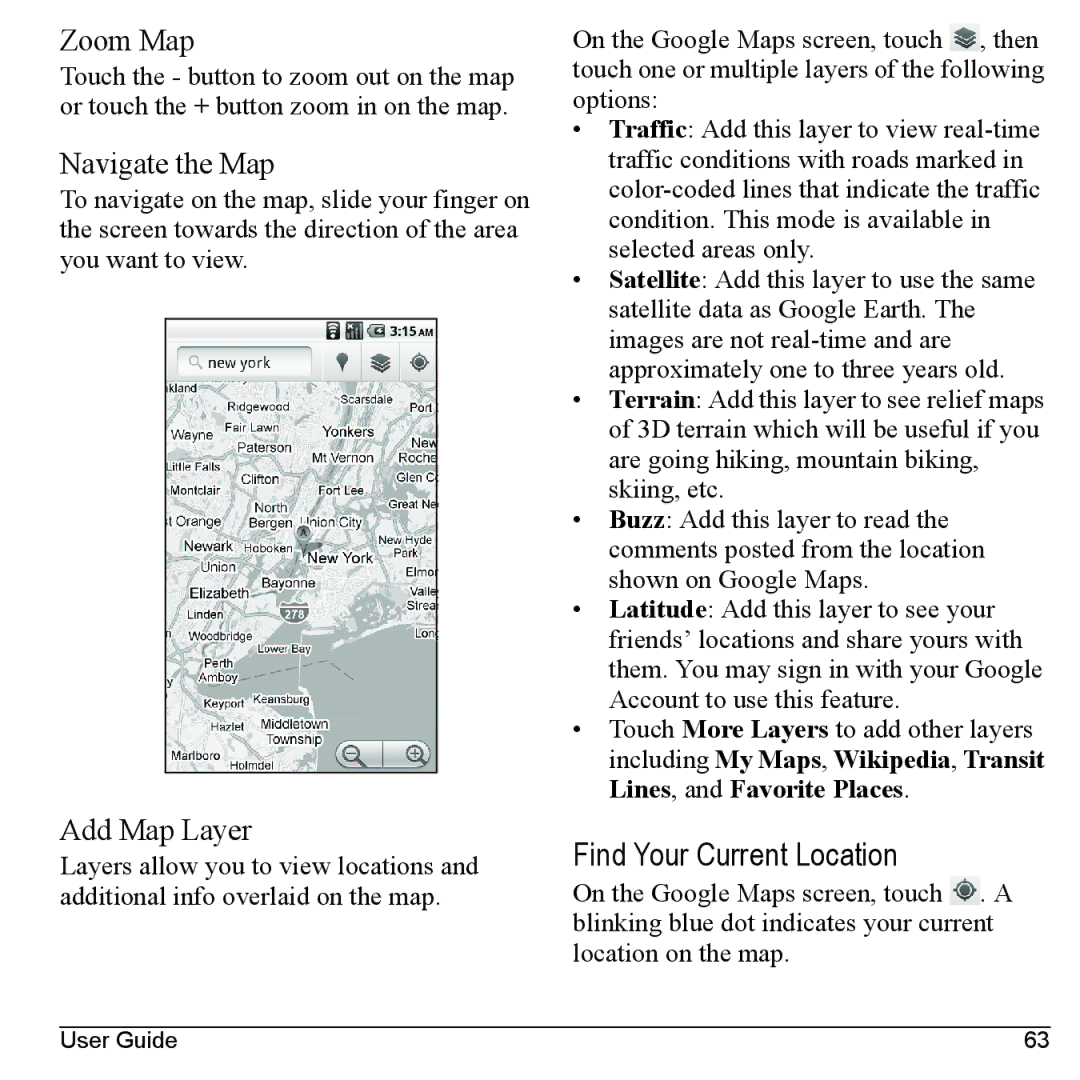Zoom Map
Touch the - button to zoom out on the map or touch the + button zoom in on the map.
Navigate the Map
To navigate on the map, slide your finger on the screen towards the direction of the area you want to view.
Add Map Layer
Layers allow you to view locations and additional info overlaid on the map.
On the Google Maps screen, touch ![]() , then touch one or multiple layers of the following options:
, then touch one or multiple layers of the following options:
•Traffic: Add this layer to view
•Satellite: Add this layer to use the same satellite data as Google Earth. The images are not
•Terrain: Add this layer to see relief maps of 3D terrain which will be useful if you are going hiking, mountain biking, skiing, etc.
•Buzz: Add this layer to read the comments posted from the location shown on Google Maps.
•Latitude: Add this layer to see your friends’ locations and share yours with them. You may sign in with your Google Account to use this feature.
•Touch More Layers to add other layers including My Maps, Wikipedia, Transit Lines, and Favorite Places.
Find Your Current Location
On the Google Maps screen, touch ![]() . A blinking blue dot indicates your current location on the map.
. A blinking blue dot indicates your current location on the map.
User Guide | 63 |