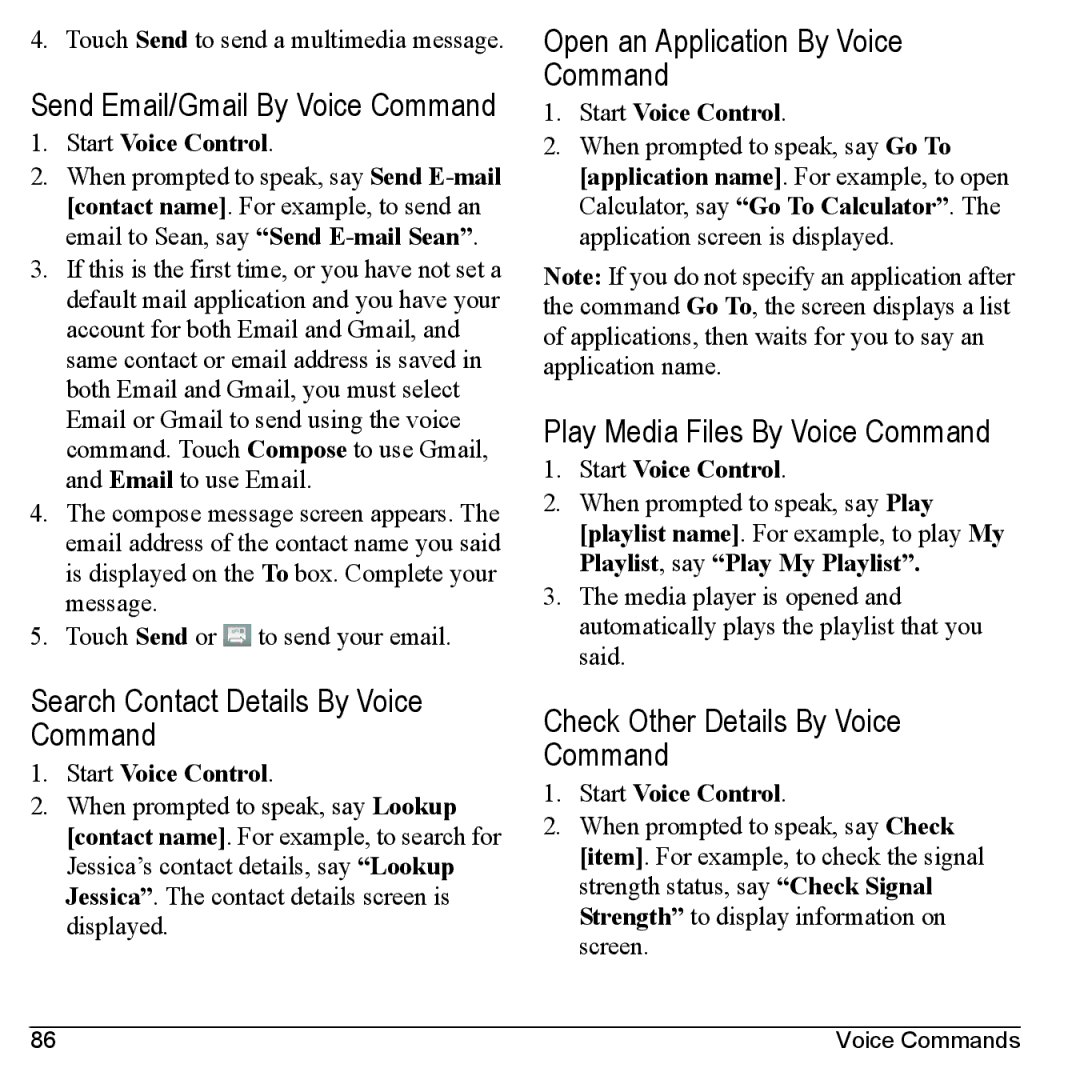4. Touch Send to send a multimedia message.
Send Email/Gmail By Voice Command
1.Start Voice Control.
2.When prompted to speak, say Send
3.If this is the first time, or you have not set a default mail application and you have your account for both Email and Gmail, and same contact or email address is saved in both Email and Gmail, you must select Email or Gmail to send using the voice command. Touch Compose to use Gmail, and Email to use Email.
4.The compose message screen appears. The email address of the contact name you said is displayed on the To box. Complete your message.
5.Touch Send or ![]() to send your email.
to send your email.
Search Contact Details By Voice Command
1.Start Voice Control.
2.When prompted to speak, say Lookup [contact name]. For example, to search for Jessica’s contact details, say “Lookup Jessica”. The contact details screen is displayed.
Open an Application By Voice Command
1.Start Voice Control.
2.When prompted to speak, say Go To [application name]. For example, to open Calculator, say “Go To Calculator”. The application screen is displayed.
Note: If you do not specify an application after the command Go To, the screen displays a list of applications, then waits for you to say an application name.
Play Media Files By Voice Command
1.Start Voice Control.
2.When prompted to speak, say Play [playlist name]. For example, to play My Playlist, say “Play My Playlist”.
3.The media player is opened and automatically plays the playlist that you said.
Check Other Details By Voice Command
1.Start Voice Control.
2.When prompted to speak, say Check [item]. For example, to check the signal strength status, say “Check Signal Strength” to display information on screen.
86 | Voice Commands |