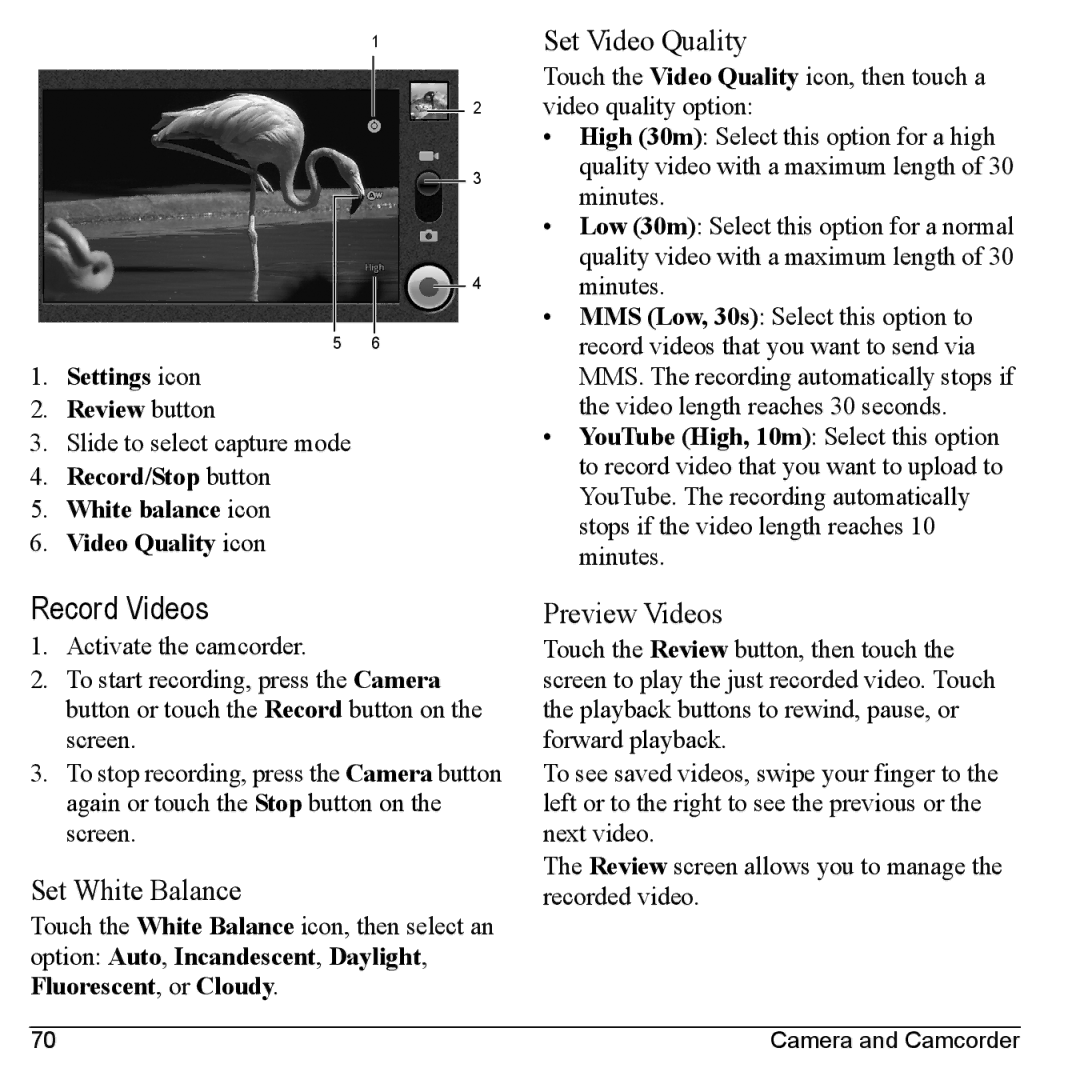1
2
3
4
5 6
1.Settings icon
2.Review button
3.Slide to select capture mode
4.Record/Stop button
5.White balance icon
6.Video Quality icon
Record Videos
1.Activate the camcorder.
2.To start recording, press the Camera button or touch the Record button on the screen.
3.To stop recording, press the Camera button again or touch the Stop button on the screen.
Set White Balance
Touch the White Balance icon, then select an option: Auto, Incandescent, Daylight, Fluorescent, or Cloudy.
Set Video Quality
Touch the Video Quality icon, then touch a video quality option:
•High (30m): Select this option for a high quality video with a maximum length of 30 minutes.
•Low (30m): Select this option for a normal quality video with a maximum length of 30 minutes.
•MMS (Low, 30s): Select this option to record videos that you want to send via MMS. The recording automatically stops if the video length reaches 30 seconds.
•YouTube (High, 10m): Select this option to record video that you want to upload to YouTube. The recording automatically stops if the video length reaches 10 minutes.
Preview Videos
Touch the Review button, then touch the screen to play the just recorded video. Touch the playback buttons to rewind, pause, or forward playback.
To see saved videos, swipe your finger to the left or to the right to see the previous or the next video.
The Review screen allows you to manage the recorded video.
70 | Camera and Camcorder |