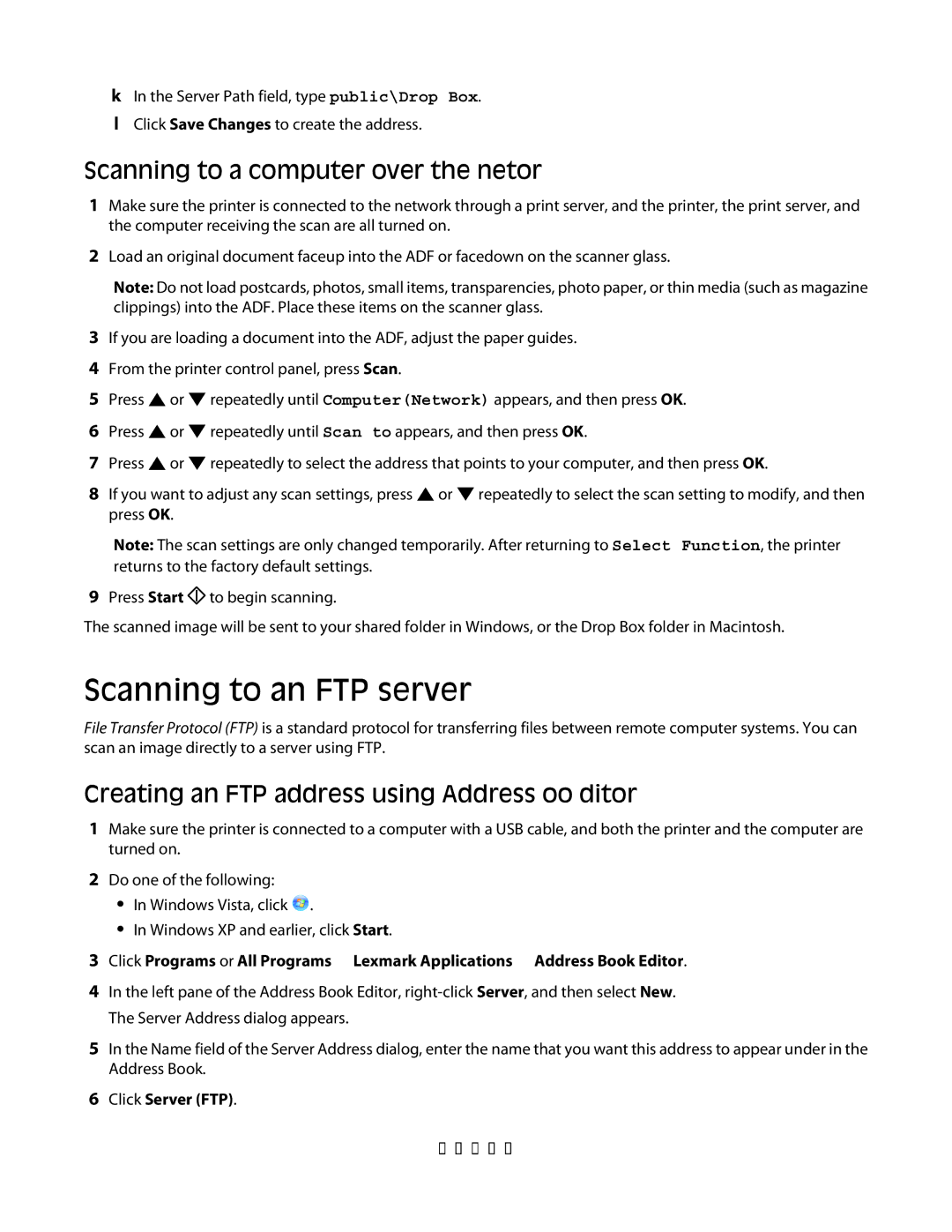May
Users Guide
Page
Contents
Copying
Printing
Scanning
Sending a fax
Faxing
Clearing jams
122
160
148
170
173
191
205
193
Safety info rm ation
Learn in g about the printer
Checking the box contents
Basic model
Printer configurations
Page
Fully configured model
Description
Understanding the printer control panel
Control panel item Description
Printer control panel item Description
Back
Choosing a fax connection
Getting the printer ready to fax
Equipment
Using an RJ11 adapter
Benefits
Country/region United Kingdom Italy Ireland Sweden Finland
FAX
Egypt Poland Bulgaria
Country/region Saudi Arabia Israel United Arab Emirates
Czech Republic Russia Belgium
Australia Spain South Africa Turkey
Country/region
Connecting to a telephone
Connecting directly to a telephone wall jack
Remove the protective plug from the EXT port of the printer
Connecting to an answering machine
Connecting to a computer with a modem
Setting the outgoing fax name and number
Select
Setting the country code
If you live
France United States Brazil Learning about the printer
Setting the time
Setting the date
Understanding Express Scan Manager
Understanding the fax and scan software
Understanding Address Book Editor
Installing a 550-sheet drawer
Installing o ption s
Securing the 550-sheet drawer to the printer
Align the tray, and insert it Installing options
Installing a multi-protocol network card
Page
Installing a memory card
Page
Page
Attaching cables
Ethernet port USB symbol USB port Installing options
Loading Tray 1 MPT
Load in g pape r a nd s p ecialty med ia
Page
Loading Tray 2 and Tray
Page
Linking trays
Setting the Paper Type
Page
Paper guidelines
Paper characteristics
Pap er and specialty m edia g uide
Selecting preprinted forms and letterhead
Top
Using letterhead
Using recycled paper
Using envelopes
Using labels
Storing paper
Using card stock
Supported paper sizes
Supported paper sizes, types, and weights
Paper type
Supported paper types
Paper Card stock Transparencies Paper labels Envelopes
Multipurpose feeder
Paper capacities
Supported paper weights
Tray
Multipurpose feeder Tray 1 MPT
Envelopes
Paper type Multipurpose feeder Tray
Printing the configuration
Installing printer software
Prin ting
Printing a document from Windows
Printing the demo
Using Secure printing
Understanding Secure Print
Printing Secure Print jobs from the printer control panel
Canceling a print job
Using Proof printing
Canceling a print job from the printer control panel
Understanding Proof Print
Canceling a print job from Mac OS
Canceling a print job from the Windows taskbar
Canceling a print job from the Windows desktop
Making a copy
Cop ying
Automatic Document Feeder ADF
Scanner glass
Selecting a paper tray for copies
Customizing copy settings
Collating copies
Collated
Selecting the type of document being copied
Reducing or enlarging copies
Making a copy lighter or darker
Adjusting copy quality
Adjusting the sharpness of a copy
Adjusting the auto exposure of copies
Adjusting the color saturation of a copy
Copying multiple pages onto a single sheet
Up setting
Centering an image on a
Repeating images on a sheet
Poster setting Description
Printing a poster
Setting the copy margins
Canceling a copy job
Scan ning
Scanning a document using the computer
Scanning text for editing
Customizing scan settings using the computer
Scanning documents directly to other applications
Options
General tab
Advanced tab Options
Channels
Scanning clear images from magazines or newspapers
Canceling a scan job
Scanning to a computer
Sharing a folder in Windows
Click Computer SMB Click Computer Settings Wizard
Creating a computer address using Address Book Editor
Click Address Book
Creating a computer address using the Embedded Web Server
Setting up scanning to a computer Macintosh
Select Enable Accounts
Select Share files and folders using SMB
Mac OS X version
Click Ethernet
Scanning to an FTP server
Creating an FTP address using Address Book Editor
Scanning to a computer over the network
Click Server FTP
Scanning to an FTP address
Creating an FTP address using the Embedded Web Server
Creating an e-mail address using Address Book Editor
Setting up the Smtp server
Mail setting Description
Scanning to e-mail
Creating an e-mail group using the Embedded Web Server
Creating an e-mail address using the Embedded Web Server
Scanning to an e-mail address
Adjusting the auto exposure of scanned images
Adjusting the image compression of a scanned image
Adjusting the color saturation of a scanned image
Adjusting the scan resolution
Adjusting the sharpness of a scanned image
Changing the maximum e-mail size of a scanned image
Selecting the size of the document being scanned
Changing the scan destination
Changing the Tiff format for a scanned image
Making a scanned image lighter or darker
Setting the scan color mode
Selecting the type of document being scanned
Setting the scanned image file type
Customizing the scan settings for an individual scan job
Customizing the scan settings when scanning to e-mail
Customizing the scan settings when scanning to a computer
Sending a fax using the scanner glass
Sending a fax using the ADF
Faxing
Sending a fax
Inserting a pause in a fax number
Sending a broadcast fax
Creating a fax number entry using Address Book Editor
Setting up the Address Book for faxing
Creating a fax number entry using the Embedded Web Server
Click Group Membership
Creating a fax group using Address Book Editor
Creating a fax number entry using the printer control panel
Creating a fax group using the printer control panel
Creating a fax group using the Embedded Web Server
Setting the fax receive mode
Canceling a fax job
Fax receive mode
Receiving a fax
Printing secure faxes
Adjusting fax activity report settings
Enabling secure faxes
Enabling Color Fax
Printing fax reports
Sending a fax at a specified time
Limiting who can send faxes to the printer
Limiting access to fax and scan operations
Setting the dialing mode
Customizing dial settings
Adjusting the volume
Setting up to fax while behind a PBX
Selecting the type of document being faxed
Setting the time delay before receiving a fax automatically
Adjusting the fax resolution
Making a fax lighter or darker
Customizing the fax settings for an individual fax job
Setting the delayed start time
Understanding jam messages and locations
Clearing jams
Avoiding jams
Area name
Jam message
100
Clearing Tray 1 MPT jams
101
102
103
104
Clearing Tray 2 jams
105
106
107
108
109
Clearing Tray 3 jams
110
111
112
113
Clearing jams in the fuser
114
115
116
Clearing jams in the duplex unit
117
118
119
Clearing jams in the ADF
120
121
Copy Defaults menu
Default Settings Menu
Und ersta ndin g print e r men us
Menus list
Menu item
123
124
125
Scan Defaults menu
126
Delayed Start
Fax Defaults menu
127
Image Compression
128
Tray Settings menu
Tray 1 MPT menu
Tray 3 menu
Tray 2 menu
129
Display Popup
130
Information Pages menu
Billing Meters menu
Admin Menu
Address Book menu
131
132
Print Language menu
PostScript
133
PCL
Ethernet
Network Settings menu
134
Protocol
135
IP Filter
Initialize NVM
USB Settings menu
Parallel Settings menu
Fax Settings menu
136
137
138
139
140
System Settings menu
Alert Tone
141
Time-Out
142
143
144
Maintenance menu
145
Secure Settings menu
146
Admin Reports menu
Scan to Email menu
147
Panel Language Menu
Und ersta ndin g print e r message s
List of status and error messages
Disabled Func
Crum Error
Duplexer Error
Email Error, Invalid POP3 Server
Email Login Error, Smtp Login Failed
Email Login Error, POP3 Login Failed
Fan Motor Error
Fuser Crum Error, Reseat Fuser
Insert color
Hard Drive Full
Insert Fuser, Restart Printer
Insert Transfer Unit
Jam at Duplexer
Invalid User
Jam at Exit, Open Door a
Jam at Reg. Roll, Open Door a
MCU Firmware Error
Login Error
MCU Nvram Error
Network Scan Error, Connection Timeout
Network Scan Error, Email Server Full
Network Scan Error, Directory Not Found
Network Scan Error, File Name Exists
Network Scan Error, Invalid SMB/FTP Server
Non-Genuine Toner Installed
Network Scan Error, Smtp Connection Failed
NV RAM Error
PCL Error
Remove Tape, color Cartridge
RAM Error
Replace color Print Cartridge
Replace color Print Cartridge Soon
Scanner Lamp Error
Scan Error
Replace Transfer Unit Soon
Restart Printer
158
Select Function
Smtp Server Error
Tray x is Missing
Wrong Paper Type
Cleaning the exterior of the printer
Cleaning the printer
Main taining th e prin t er
Storing supplies
Ordering supplies
Cleaning the scanner glass
Ordering print cartridges
161
Ordering a fuser
Moving the printer
Ordering a transfer belt
Before moving the printer
163
Locking the scanner
164
Removing the printer from the 550-sheet drawer
165
166
167
Setting the printer up in a new location
Moving the printer to another location
Adjusting the color registration automatically
Adjusting the color registration
Adjusting the color registration manually
168
169
Adjusting Power Saver
Locking the administrator menus
Adm inistra tiv e support
170
171
Setting the Auto Reset
Using the Embedded Web Server
Click Properties Click Mail Alerts
Creating e-mail alerts
172
Troublesho oting
Solving printing problems
Online customer support Checking an unresponsive printer
Printer control panel display is blank
Job takes longer than expected to print
Jobs do not print
Tray linking does not work
174
Unexpected page breaks occur
Solving copy problems
Copier does not respond
Scanner unit does not close
Is the Toner LOW?
176
Partial document or photo copies
Solving scan problems
Scanner does not respond
Scan was not successful
178
Scanning takes too long or freezes the computer
Poor scanned image quality
Partial document or photo scans
Solving fax problems
Cannot scan from a computer
Cannot send or receive a fax
Check the Telephone Wall Jack
180
181
Can send but not receive faxes
Can receive but not send faxes
182
Solving option problems
Received fax has poor print quality
Drawers
Solving paper feed problems
Paper frequently jams
Paper jam message remains after jam is cleared
Repeating defects
Solving print quality problems
Color misregistration
184
185
Light colored line, white line, or incorrectly colored line
186
Streaked vertical lines
Print is too light
187
Print irregularities
Print is too dark
Uneven print density
Transparency print quality is poor
Incorrect margins
Skewed print
189
Blank pages
Clipped images
Paper curl
Solid color pages
Toner specks
190
What is RGB color?
FAQ about color printing
Toner rubs off
191
192
Contacting Customer Support
Lexmark International, Inc. All rights reserved
Edition notice
193
194
Trademarks
Industry Canada compliance statement
195
Avis de conformité aux normes de l’industrie du Canada
European Community EC directives conformity
Meter average sound pressure, dBA
Noise emission levels
196
197
198
199
New Zealand Telecom equipment notice
South Africa telecommunications notice
Using this product in Switzerland
Utilisation de ce produit en Suisse
Verwendung dieses Produkts in der Schweiz
Laser notice
Power consumption
Laser advisory label
201
202
Statement of Limited Warranty
203
Limited warranty service
Limitation of liability
204
Index
Symbols
Numerics
205
206
Number 27 setting the time
207
208
Partial document or photo scans
209
210
Tray 3 129 troubleshooting
![]() or
or ![]() repeatedly until Computer(Network) appears, and then press OK.
repeatedly until Computer(Network) appears, and then press OK.![]() or
or ![]() repeatedly until Scan to appears, and then press OK.
repeatedly until Scan to appears, and then press OK.![]() or
or ![]() repeatedly to select the address that points to your computer, and then press OK.
repeatedly to select the address that points to your computer, and then press OK.![]() or
or ![]() repeatedly to select the scan setting to modify, and then press OK.
repeatedly to select the scan setting to modify, and then press OK.![]() to begin scanning.
to begin scanning.![]() .
.