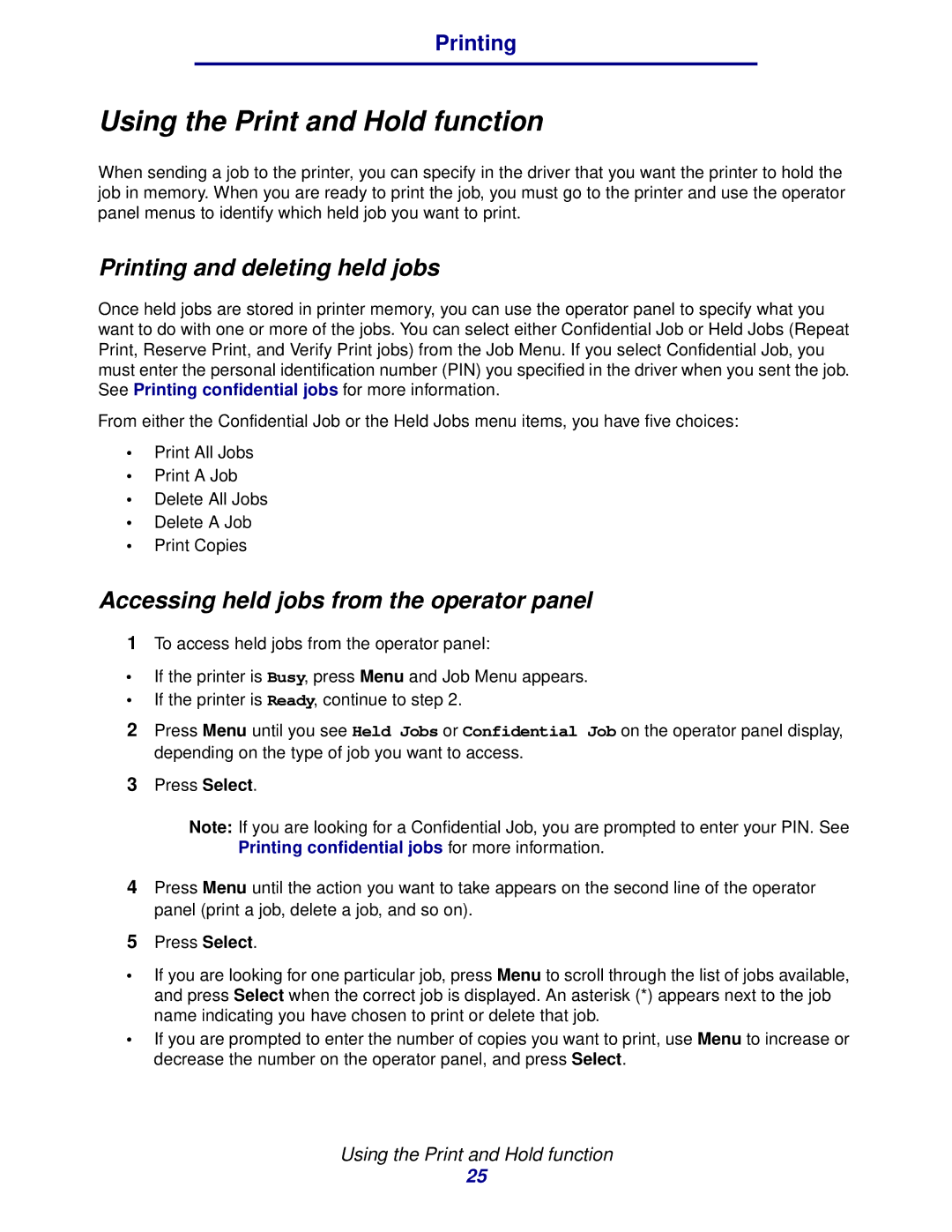Printing
Using the Print and Hold function
When sending a job to the printer, you can specify in the driver that you want the printer to hold the job in memory. When you are ready to print the job, you must go to the printer and use the operator panel menus to identify which held job you want to print.
Printing and deleting held jobs
Once held jobs are stored in printer memory, you can use the operator panel to specify what you want to do with one or more of the jobs. You can select either Confidential Job or Held Jobs (Repeat Print, Reserve Print, and Verify Print jobs) from the Job Menu. If you select Confidential Job, you must enter the personal identification number (PIN) you specified in the driver when you sent the job. See Printing confidential jobs for more information.
From either the Confidential Job or the Held Jobs menu items, you have five choices:
•Print All Jobs
•Print A Job
•Delete All Jobs
•Delete A Job
•Print Copies
Accessing held jobs from the operator panel
1To access held jobs from the operator panel:
•If the printer is Busy, press Menu and Job Menu appears.
•If the printer is Ready, continue to step 2.
2Press Menu until you see Held Jobs or Confidential Job on the operator panel display, depending on the type of job you want to access.
3Press Select.
Note: If you are looking for a Confidential Job, you are prompted to enter your PIN. See Printing confidential jobs for more information.
4Press Menu until the action you want to take appears on the second line of the operator panel (print a job, delete a job, and so on).
5Press Select.
•If you are looking for one particular job, press Menu to scroll through the list of jobs available, and press Select when the correct job is displayed. An asterisk (*) appears next to the job name indicating you have chosen to print or delete that job.
•If you are prompted to enter the number of copies you want to print, use Menu to increase or decrease the number on the operator panel, and press Select.
Using the Print and Hold function
25