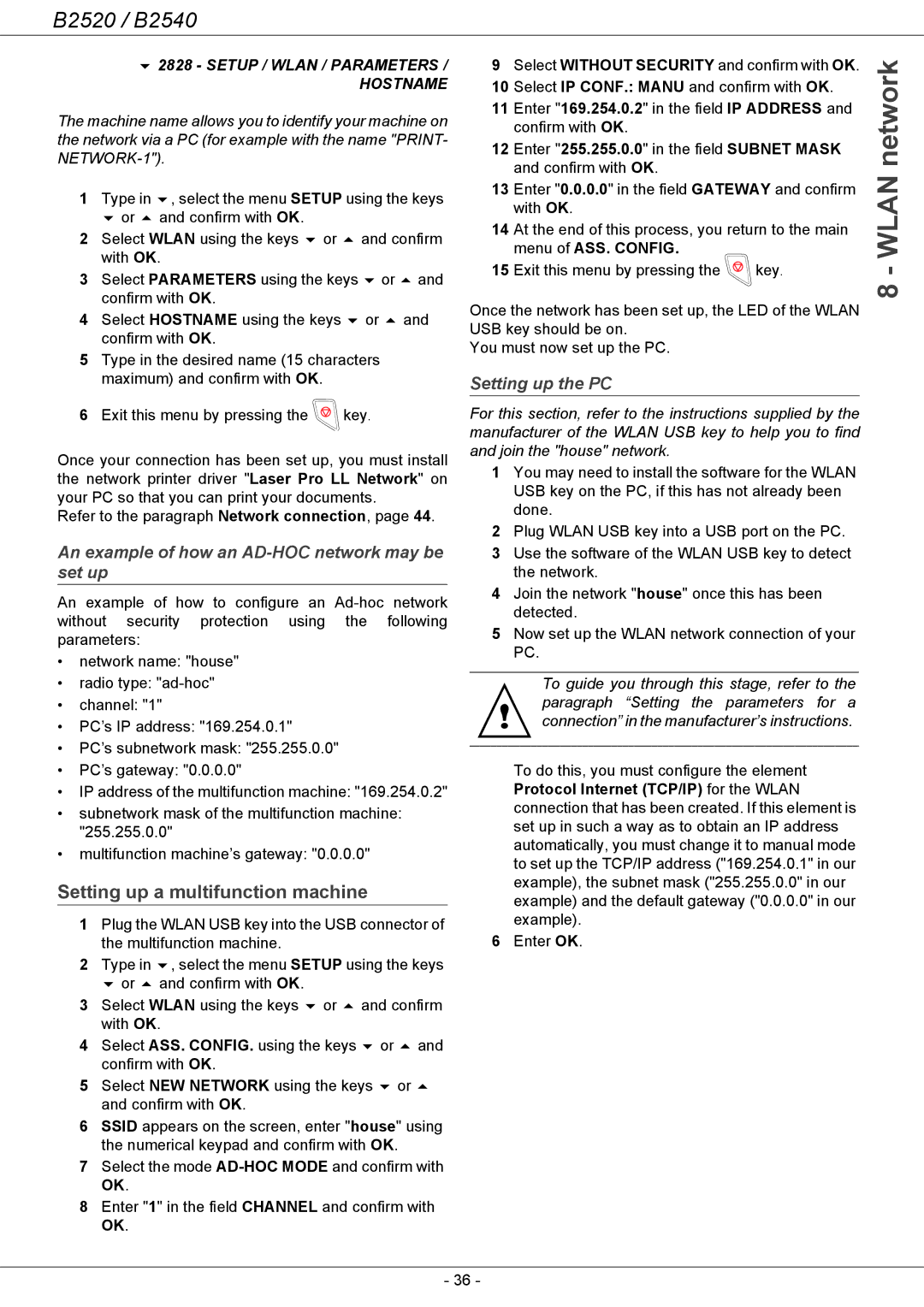B2520 / B2540
2828 - SETUP / WLAN / PARAMETERS /
HOSTNAME
The machine name allows you to identify your machine on the network via a PC (for example with the name "PRINT-
1 | Type in | , select the menu SETUP using the keys | ||
| or | and confirm with OK. |
|
|
2 | Select WLAN using the keys or | and confirm | ||
| with OK. |
|
| |
3 | Select PARAMETERS using the keys | or | and | |
| confirm with OK. |
|
| |
4 | Select HOSTNAME using the keys | or | and | |
| confirm with OK. |
|
| |
5Type in the desired name (15 characters maximum) and confirm with OK.
6Exit this menu by pressing the  key.
key.
Once your connection has been set up, you must install the network printer driver "Laser Pro LL Network" on your PC so that you can print your documents.
Refer to the paragraph Network connection, page 44.
An example of how an AD-HOC network may be set up
An example of how to configure an
•network name: "house"
•radio type:
•channel: "1"
•PC’s IP address: "169.254.0.1"
•PC’s subnetwork mask: "255.255.0.0"
•PC’s gateway: "0.0.0.0"
•IP address of the multifunction machine: "169.254.0.2"
•subnetwork mask of the multifunction machine: "255.255.0.0"
•multifunction machine’s gateway: "0.0.0.0"
Setting up a multifunction machine
1Plug the WLAN USB key into the USB connector of the multifunction machine.
2 | Type in | , select the menu SETUP using the keys | |
| or | and confirm with OK. |
|
3 | Select WLAN using the keys or and confirm | ||
| with OK. |
| |
4 | Select ASS. CONFIG. using the keys | or and | |
| confirm with OK. |
| |
5 | Select NEW NETWORK using the keys | or | |
| and confirm with OK. |
| |
6SSID appears on the screen, enter "house" using the numerical keypad and confirm with OK.
7Select the mode
8Enter "1" in the field CHANNEL and confirm with OK.
9 | Select WITHOUT SECURITY and confirm with OK. | network | ||
10 Select IP CONF.: MANU and confirm with OK. | ||||
| ||||
11 | Enter "169.254.0.2" in the field IP ADDRESS and |
| ||
| confirm with OK. |
|
| |
12 | Enter "255.255.0.0" in the field SUBNET MASK |
| ||
| and confirm with OK. |
| WLAN | |
13 | Enter "0.0.0.0" in the field GATEWAY and confirm | |||
| with OK. |
| ||
14 | At the end of this process, you return to the main | |||
| menu of ASS. CONFIG. |
| ||
15 | Exit this menu by pressing the | key. | - | |
|
|
| 8 | |
Once the network has been set up, the LED of the WLAN USB key should be on.
You must now set up the PC.
Setting up the PC
For this section, refer to the instructions supplied by the manufacturer of the WLAN USB key to help you to find and join the "house" network.
1You may need to install the software for the WLAN USB key on the PC, if this has not already been done.
2Plug WLAN USB key into a USB port on the PC.
3Use the software of the WLAN USB key to detect the network.
4Join the network "house" once this has been detected.
5Now set up the WLAN network connection of your PC.
To guide you through this stage, refer to the paragraph “Setting the parameters for a connection” in the manufacturer’s instructions.
To do this, you must configure the element Protocol Internet (TCP/IP) for the WLAN connection that has been created. If this element is set up in such a way as to obtain an IP address automatically, you must change it to manual mode to set up the TCP/IP address ("169.254.0.1" in our example), the subnet mask ("255.255.0.0" in our example) and the default gateway ("0.0.0.0" in our example).
6Enter OK.
- 36 -